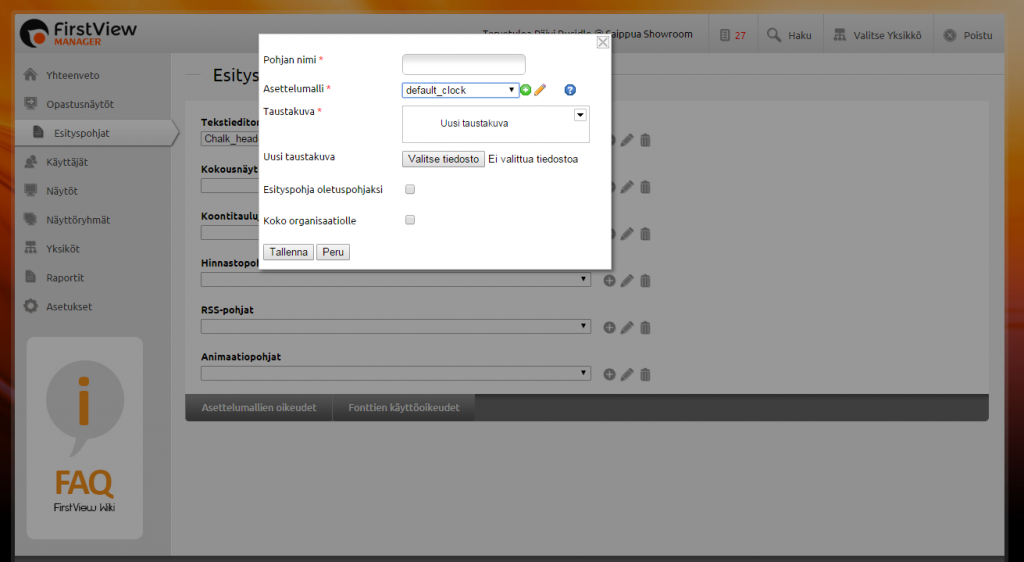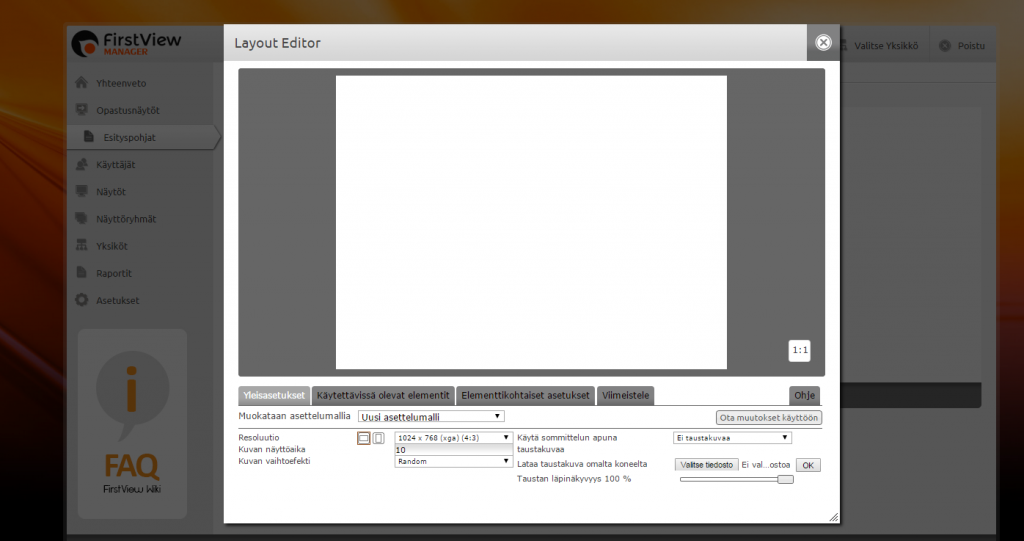Ero sivun ”Esityspohjien luominen” versioiden välillä
(Ak: Uusi sivu: Esityspohjien luominen Uuden tekstipohjan luominen Luo ensin haluamasi taustakuva pysty- tai vaakasuunnassa ja oikealla resoluutiolla (suositus 1080x1920px, min. 72dpi). Taustak...) (Merkintä: Visuaalinen muokkain: vaihdettu) |
|||
| Rivi 1: | Rivi 1: | ||
| − | + | == Uuden tekstipohjan luominen == | |
| − | + | ||
| − | + | ||
| − | Uuden tekstipohjan luominen | + | |
| − | + | ||
Luo ensin haluamasi taustakuva pysty- tai vaakasuunnassa ja oikealla resoluutiolla (suositus 1080x1920px, min. 72dpi). Taustakuva on esityspohjan pysyvä grafiikka, esimerkiksi taustaväri ja logo. | Luo ensin haluamasi taustakuva pysty- tai vaakasuunnassa ja oikealla resoluutiolla (suositus 1080x1920px, min. 72dpi). Taustakuva on esityspohjan pysyvä grafiikka, esimerkiksi taustaväri ja logo. | ||
| Rivi 10: | Rivi 6: | ||
Tekstipohja luodaan ns. kahdessa osassa. Ensin tehdään pohjan ASETTELUMALLI (tekstien määrä, sijainti, fontit ym), ja sen jälkeen pohja tallennetaan halutun nimisenä ja halutulla taustakuvalla. Samaa asettelumallia voi käyttää usean eri taustakuvan kanssa. | Tekstipohja luodaan ns. kahdessa osassa. Ensin tehdään pohjan ASETTELUMALLI (tekstien määrä, sijainti, fontit ym), ja sen jälkeen pohja tallennetaan halutun nimisenä ja halutulla taustakuvalla. Samaa asettelumallia voi käyttää usean eri taustakuvan kanssa. | ||
| + | [[Tiedosto:Esityspohjien luominen 1.png|frameless|1024x1024px]] | ||
| + | # Klikkaa vihreää plus-merkkiä kohdassa ‘Tekstieditorin esityspohja’ | ||
| + | # Klikkaa vihreää plus-merkkiä kohdassa ‘Asettelumalli’ → tekstipohjan editorityökalu avautuu | ||
| + | [[Tiedosto:Esityspohjien luominen 2.png|none|thumb|1024x1024px]] | ||
| − | + | === <br> | |
| − | + | Yleisasetukset === | |
| − | + | # Valitse näytön suunta ja resoluutio (suositeltu resoluutio 1920x1080) | |
| − | + | # Valitse kuvan oletusnäyttöaika. Aikaa voi muuttaa täysin halutusti, kun lopullinen esitys lisätään näytölle | |
| − | + | # Hae tekemäsi taustakuva koneeltasi klikkaamalla ‘Valitse tiedosto’ ja sen jälkeen OK. Voit halutessasi muuttaa taustakuvan läpinäkyvyyttä. | |
| − | + | # Klikkaa “Ota muutokset käyttöön” ja pop-up -viestiin “OK” | |
| − | + | ||
| − | Yleisasetukset | + | |
| − | + | ||
| − | Valitse näytön suunta ja resoluutio (suositeltu resoluutio 1920x1080) | + | |
| − | Valitse kuvan oletusnäyttöaika. Aikaa voi muuttaa täysin halutusti, kun lopullinen esitys lisätään näytölle | + | |
| − | Hae tekemäsi taustakuva koneeltasi klikkaamalla ‘Valitse tiedosto’ ja sen jälkeen OK. Voit halutessasi muuttaa taustakuvan läpinäkyvyyttä. | + | |
| − | Klikkaa “Ota muutokset käyttöön” ja pop-up -viestiin “OK” | + | |
| − | + | ||
Siirry välilehteen “Käytettävissä olevat elementit” | Siirry välilehteen “Käytettävissä olevat elementit” | ||
| − | + | # Raahaa (vedä hiirellä) pohjan päälle haluamasi elementit, esimerkiksi otsikko ja tekstikenttä. Kello on käytettävissä ainoastaan HD Cube -medialaitteella. | |
| − | Raahaa (vedä hiirellä) pohjan päälle haluamasi elementit, esimerkiksi otsikko ja tekstikenttä. Kello on käytettävissä ainoastaan HD Cube -medialaitteella. | + | # Siirrä elementit haluamiisi kohtiin ja muuta alueiden kokoa vetämällä aktiivisen alueen oikeasta alakulmasta |
| − | Siirrä elementit haluamiisi kohtiin ja muuta alueiden kokoa vetämällä aktiivisen alueen oikeasta alakulmasta | + | |
| − | + | ||
Siirry välilehteen “Elementtikohtaiset asetukset” | Siirry välilehteen “Elementtikohtaiset asetukset” | ||
| − | + | # Aktivoi haluamasi kenttä klikkaamalla | |
| − | Aktivoi haluamasi kenttä klikkaamalla | + | |
Valitse fontti alasvetovalikosta, sekä fontin koko, väri, ja asemointi | Valitse fontti alasvetovalikosta, sekä fontin koko, väri, ja asemointi | ||
| − | Klikkaa “Ota muutokset käyttöön” | + | # Klikkaa “Ota muutokset käyttöön” |
| − | Tee sama muille tekstikentille | + | # Tee sama muille tekstikentille |
| − | Voit vielä siirrellä kenttien järjestystä tai sijaintia, kunnes pohjan asettelu on mieleinen | + | # Voit vielä siirrellä kenttien järjestystä tai sijaintia, kunnes pohjan asettelu on mieleinen |
| − | + | ||
Siirry välilehteen “Viimeistele” | Siirry välilehteen “Viimeistele” | ||
| − | + | # Anna ASETTELUMALLIN nimi. Tämä kertoo siis sen, minkälaiset pohjan asettelut on kyseessä (esimerkiksi ‘valk_otsikko_teksti_ja_kuva’) | |
| − | Anna ASETTELUMALLIN nimi. Tämä kertoo siis sen, minkälaiset pohjan asettelut on kyseessä (esimerkiksi ‘valk_otsikko_teksti_ja_kuva’) | + | # Organisaatio adminit (pääkäyttäjät) voivat lisätä pohjan koko organisaation käyttöön, yksikköylläpitäjät vain oman yksikkönsä käyttöön |
| − | Organisaatio adminit (pääkäyttäjät) voivat lisätä pohjan koko organisaation käyttöön, yksikköylläpitäjät vain oman yksikkönsä käyttöön | + | # Klikkaa “Tallenna” |
| − | Klikkaa “Tallenna” | + | # Odota, että nimen viereen tulee viesti tallennuksen onnistumisesta, ja sulje ikkuna oikean yläkulman rastista |
| − | Odota, että nimen viereen tulee viesti tallennuksen onnistumisesta, ja sulje ikkuna oikean yläkulman rastista | + | |
| − | + | ||
Anna vielä pohjalle lopullinen käyttönimi (esimerkiksi ‘Tiedotepohja_kevät’, tai ‘Kuvapohja_vaaka’, ja klikkaa Tallenna. | Anna vielä pohjalle lopullinen käyttönimi (esimerkiksi ‘Tiedotepohja_kevät’, tai ‘Kuvapohja_vaaka’, ja klikkaa Tallenna. | ||
| − | Pohjien käyttäminen/tekstiesitysten lisääminen näytöille | + | === Pohjien käyttäminen/tekstiesitysten lisääminen näytöille === |
| − | + | # Klikkaa Yhteenveto-näkymässä haluamaasi näyttöryhmää | |
| − | Klikkaa Yhteenveto-näkymässä haluamaasi näyttöryhmää | + | # valitse Lisää sisältöä-valikosta Tekstit |
| − | + | # valitse luomasi pohja alasvetovalikosta ‘Pohja’ | |
| − | + | # klikkaa OK pop-up -viestiin | |
| − | + | # lisää haluamasi tiedot pohjan päälle, ajasta, tee mahdolliset lisävalinnat, klikkaa Esikatsele, ja Tallenna → esitys siirtyy näytöille. | |
| − | Valitse haluamasi pohja alasvetovalikosta Tekstieditorin esityspohja | + | === <br> |
| − | Klikkaa vasemmasta laidasta kynän kuvaa | + | Pohjakuvan muuttaminen olemassa olevaan asettelumalliin === |
| − | Klikkaa pientä harmaata alasvetonuolta kuvan vasemmalta puolelta kohdasta ‘Taustakuva’ | + | # Valitse haluamasi pohja alasvetovalikosta Tekstieditorin esityspohja |
| − | Klikkaa ‘Uusi taustakuva’ | + | # Klikkaa vasemmasta laidasta kynän kuvaa |
| − | Hae taustakuva koneeltasi (JPG tai PNG) ja tallenna | + | # Klikkaa pientä harmaata alasvetonuolta kuvan vasemmalta puolelta kohdasta ‘Taustakuva’ |
| + | # Klikkaa ‘Uusi taustakuva’ | ||
| + | # Hae taustakuva koneeltasi (JPG tai PNG) ja tallenna | ||
Versio 29. toukokuuta 2015 kello 07.57
Uuden tekstipohjan luominen
Luo ensin haluamasi taustakuva pysty- tai vaakasuunnassa ja oikealla resoluutiolla (suositus 1080x1920px, min. 72dpi). Taustakuva on esityspohjan pysyvä grafiikka, esimerkiksi taustaväri ja logo.
Kirjaudu sisään Manageriin. Klikkaa vasemman reunan valikosta “Esityspohjat”
Tekstipohja luodaan ns. kahdessa osassa. Ensin tehdään pohjan ASETTELUMALLI (tekstien määrä, sijainti, fontit ym), ja sen jälkeen pohja tallennetaan halutun nimisenä ja halutulla taustakuvalla. Samaa asettelumallia voi käyttää usean eri taustakuvan kanssa.
- Klikkaa vihreää plus-merkkiä kohdassa ‘Tekstieditorin esityspohja’
- Klikkaa vihreää plus-merkkiä kohdassa ‘Asettelumalli’ → tekstipohjan editorityökalu avautuu
===
Yleisasetukset ===
- Valitse näytön suunta ja resoluutio (suositeltu resoluutio 1920x1080)
- Valitse kuvan oletusnäyttöaika. Aikaa voi muuttaa täysin halutusti, kun lopullinen esitys lisätään näytölle
- Hae tekemäsi taustakuva koneeltasi klikkaamalla ‘Valitse tiedosto’ ja sen jälkeen OK. Voit halutessasi muuttaa taustakuvan läpinäkyvyyttä.
- Klikkaa “Ota muutokset käyttöön” ja pop-up -viestiin “OK”
Siirry välilehteen “Käytettävissä olevat elementit”
- Raahaa (vedä hiirellä) pohjan päälle haluamasi elementit, esimerkiksi otsikko ja tekstikenttä. Kello on käytettävissä ainoastaan HD Cube -medialaitteella.
- Siirrä elementit haluamiisi kohtiin ja muuta alueiden kokoa vetämällä aktiivisen alueen oikeasta alakulmasta
Siirry välilehteen “Elementtikohtaiset asetukset”
- Aktivoi haluamasi kenttä klikkaamalla
Valitse fontti alasvetovalikosta, sekä fontin koko, väri, ja asemointi
- Klikkaa “Ota muutokset käyttöön”
- Tee sama muille tekstikentille
- Voit vielä siirrellä kenttien järjestystä tai sijaintia, kunnes pohjan asettelu on mieleinen
Siirry välilehteen “Viimeistele”
- Anna ASETTELUMALLIN nimi. Tämä kertoo siis sen, minkälaiset pohjan asettelut on kyseessä (esimerkiksi ‘valk_otsikko_teksti_ja_kuva’)
- Organisaatio adminit (pääkäyttäjät) voivat lisätä pohjan koko organisaation käyttöön, yksikköylläpitäjät vain oman yksikkönsä käyttöön
- Klikkaa “Tallenna”
- Odota, että nimen viereen tulee viesti tallennuksen onnistumisesta, ja sulje ikkuna oikean yläkulman rastista
Anna vielä pohjalle lopullinen käyttönimi (esimerkiksi ‘Tiedotepohja_kevät’, tai ‘Kuvapohja_vaaka’, ja klikkaa Tallenna.
Pohjien käyttäminen/tekstiesitysten lisääminen näytöille
- Klikkaa Yhteenveto-näkymässä haluamaasi näyttöryhmää
- valitse Lisää sisältöä-valikosta Tekstit
- valitse luomasi pohja alasvetovalikosta ‘Pohja’
- klikkaa OK pop-up -viestiin
- lisää haluamasi tiedot pohjan päälle, ajasta, tee mahdolliset lisävalinnat, klikkaa Esikatsele, ja Tallenna → esitys siirtyy näytöille.
===
Pohjakuvan muuttaminen olemassa olevaan asettelumalliin ===
- Valitse haluamasi pohja alasvetovalikosta Tekstieditorin esityspohja
- Klikkaa vasemmasta laidasta kynän kuvaa
- Klikkaa pientä harmaata alasvetonuolta kuvan vasemmalta puolelta kohdasta ‘Taustakuva’
- Klikkaa ‘Uusi taustakuva’
- Hae taustakuva koneeltasi (JPG tai PNG) ja tallenna