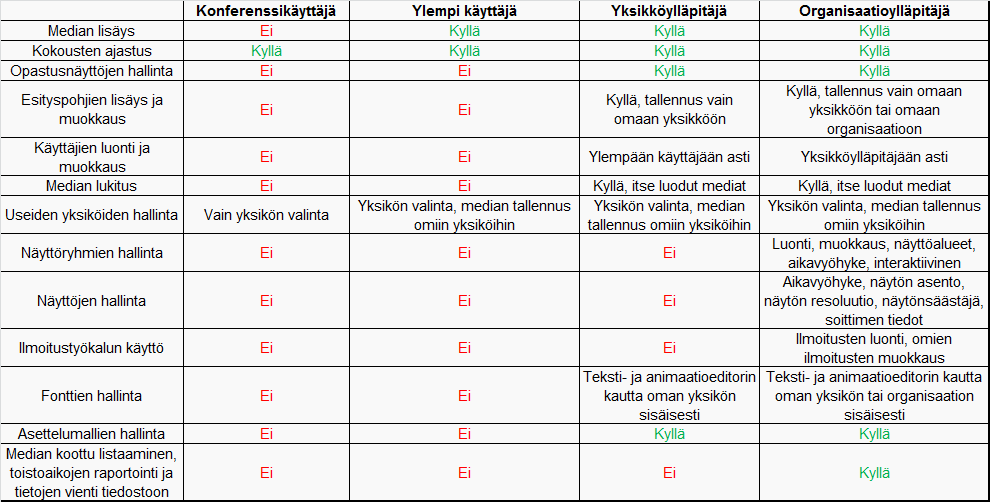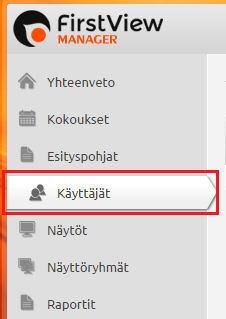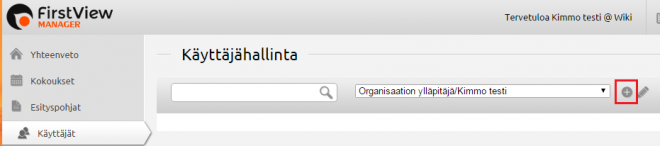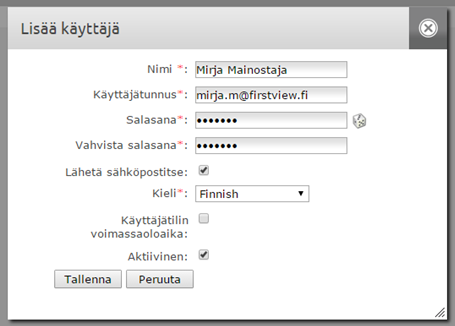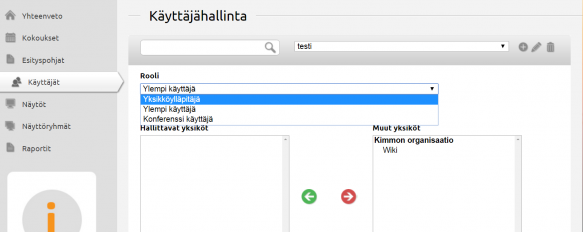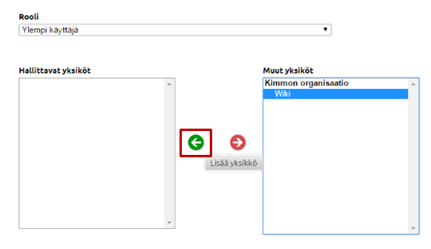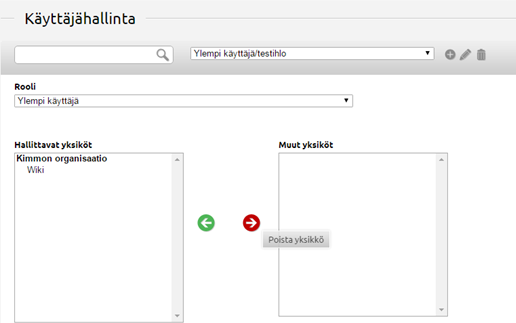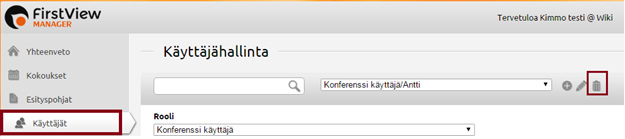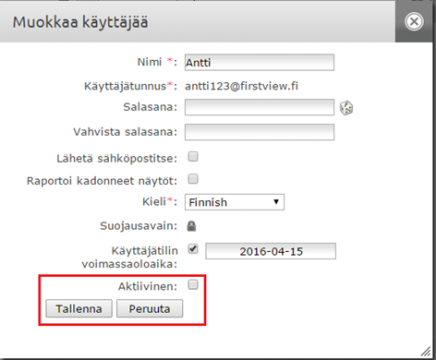Ero sivun ”Käyttäjien hallinta” versioiden välillä
(→Käyttäjätasot) |
(→Käyttäjätasot) |
||
| Rivi 2: | Rivi 2: | ||
FirstView Managerissa on mahdollista luoda monentasoisia käyttäjiä. Käyttäjätasosta riippuu minkälaiset oikeudet käyttäjällä on. | FirstView Managerissa on mahdollista luoda monentasoisia käyttäjiä. Käyttäjätasosta riippuu minkälaiset oikeudet käyttäjällä on. | ||
| + | |||
| + | [[Tiedosto:Käyttäjien hallinta-0.png|frameless|990x990px]] | ||
=== Uusien käyttäjien lisääminen === | === Uusien käyttäjien lisääminen === | ||
Versio 13. toukokuuta 2016 kello 16.09
Sisällysluettelo
Käyttäjätasot
FirstView Managerissa on mahdollista luoda monentasoisia käyttäjiä. Käyttäjätasosta riippuu minkälaiset oikeudet käyttäjällä on.
Uusien käyttäjien lisääminen
Uuden käyttäjän luominen aloitetaan ”Käyttäjät” –välilehdeltä. Käyttäjähallinnassa luodaan uudet käyttäjät sekä muokataan ja poistetaan olemassa olevia käyttäjiä. Välilehdeltä voi hallita käyttäjiä, muokata oikeuksia ja poistaa käyttäjiä.
Uusi käyttäjä luodaan klikkaamalla vetovalikon viereistä plus-merkkiä.
- Anna käyttäjän nimi (esim. Mirja Mainostaja)
- Anna käyttäjätunnus eli käyttäjän sähköpostiosoite
- Luo salasana automaattisesti klikkaamalla noppaa tai tee salasana itse
- Rastita ”lähetä sähköpostitse”, jotta käyttäjä saa salasanan sähköpostiinsa
- Valitse käyttäjän kieli, ja mahdollinen voimassaoloaika tunnukselle (esim. määräaikainen työntekijä tai mainostoimiston projekti)
- Klikkaa ”tallenna”
HUOM! Käyttäjän tallentamisen jälkeen määritetään käyttäjätaso sekä hallittavat yksiköt!
Valitse käyttäjän taso alasvetovalikosta (yksikköylläpitäjä, ylempi käyttäjä, konferenssikäyttäjä). Yleisimmin luodaan yksikköylläpitäjiä (hallitsevat yksiköidensä näyttöjen sisältöä, esityspohjia, sekä käyttäjiä) tai ylempiä käyttäjiä (hallitsevat yksiköidensä näyttöjen sisältöä).
Valitse mitä yksiköitä (esim. toimipiste tai osasto) käyttäjä hallinnoi klikkaamalla yksikön nimeä ”Muut yksiköt” alta ja siirrä yksikkö vihreän nuolen avulla ”Hallittaviin yksiköihin”.
Yksiköiden poistaminen käyttäjältä
Yksiköiden poistaminen käyttäjältä: valitse käyttäjä alasvetovalikosta (tai haku-toiminnolla) --> valitse poistettava yksikkö listasta ”Hallittavat yksiköt” -> klikkaa punaista nuolta --> yksikkö siirtyy kohtaan ”Muut yksiköt”
Käyttäjätunnusten muokkaaminen ja poistaminen
Käyttäjätunnusten muokkaus: valitse käyttäjä alasvetovalikosta tai haku-toiminnolla --> klikkaa kynän kuvaa tunnuksen vieressä --> muokkaa tarvittavat tiedot (esim. uusi sähköpostiosoite) ja tallenna.
Käyttäjätunnusten poistaminen: valitse käyttäjä alasvetovalikosta tai haku-toiminnolla --> klikkaa roskakorin kuvaa tunnuksen vieressä --> ota rasti pois ruudusta ”Aktiivinen” --> Klikkaa ”tallenna”.
Käyttäjätunnusten lukitseminen
Käyttäjätunnusten lukitseminen: valitse käyttäjä alasvetovalikosta tai haku-toiminnolla --> klikkaa kynän kuvaa tunnuksen vieressä --> ota rasti pois ruudusta ”Aktiivinen” --> klikkaa ”Tallenna”.
Mitä ovat vapaat käyttäjät?
Vapaat käyttäjät ovat käyttäjätunnuksia, joille ei ole annettu oikeuksia minkään organisaation tai yksikön hallintaan. Vapaat käyttäjät näkyvät kaikille käyttäjille, mutta näillä tunnuksilla ei pysty kirjautumaan.
Luodessasi uutta käyttäjää määrittele ensin tunnukset, salasana, ja kieli. Klikattuasi ”Tallenna” MUISTA valita alasvetovalikosta käyttäjän taso, ja lisäksi käyttäjän hallinnassa olevat yksiköt tai organisaatiot.
Aktivoit olemassa olevan ”vapaan käyttäjän” tunnukset valitsemalla käyttäjätason alasvetovalikosta, sekä hallittavat yksiköt.