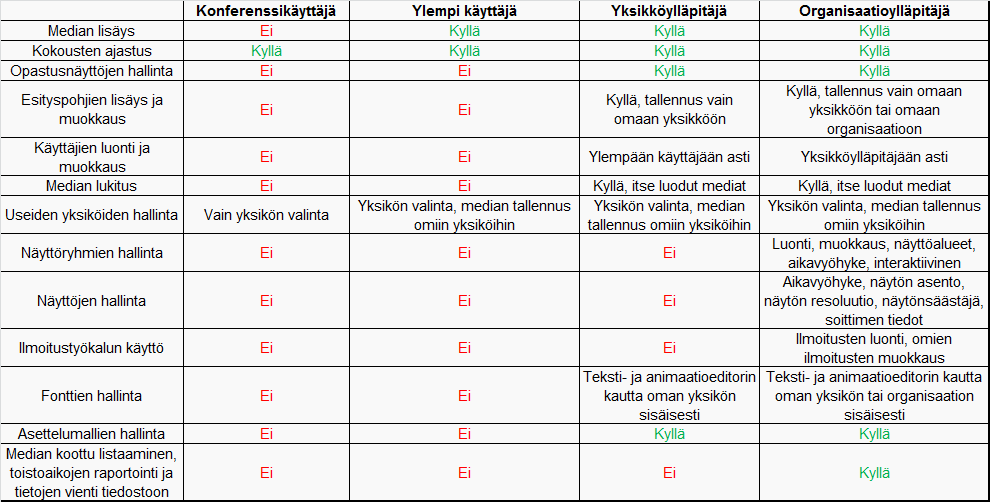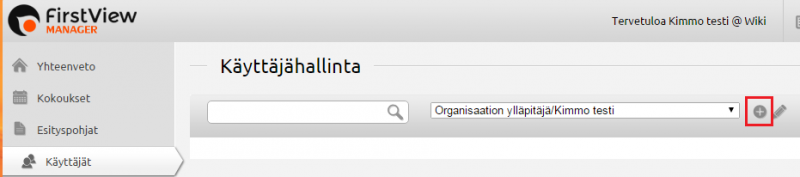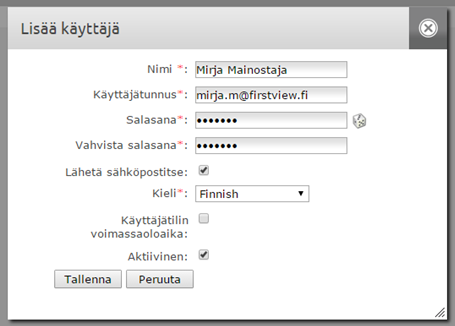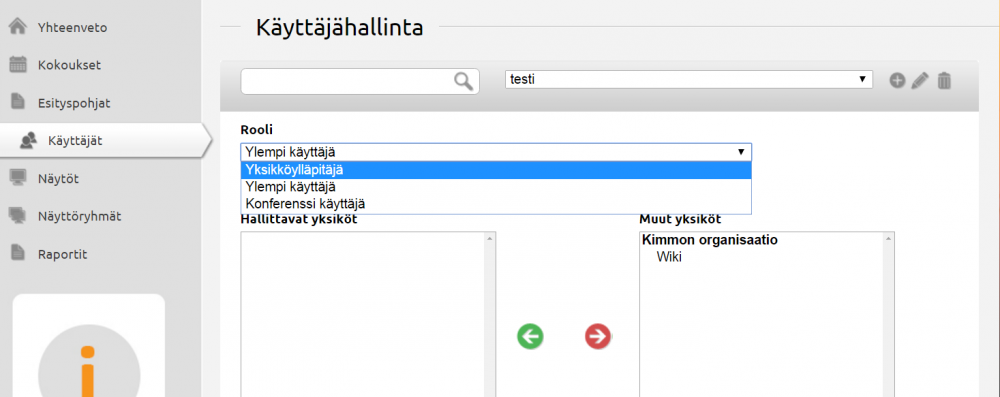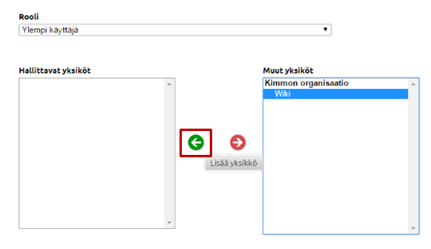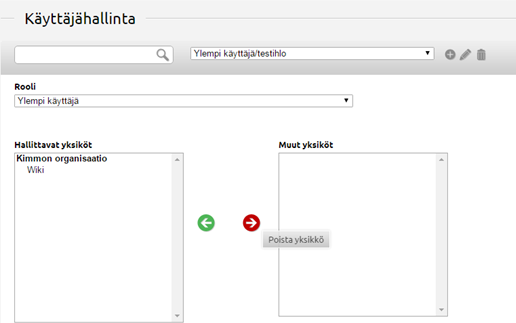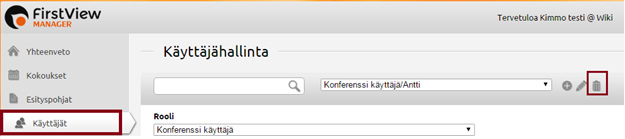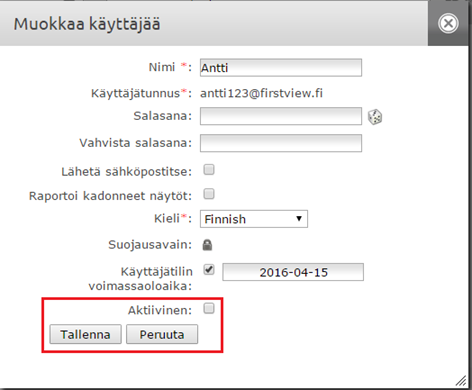User Management
Sisällysluettelo
Access levels
It is possible to create users with different access levels in the FirstViewManager. The user has different rights depending on his/her access level.
Adding new users
You can create a new user from the ”Users” tab.
In the User Management, new users can be created or existing users modified/removed.
A new user can be created by clicking the plus sign next to the dropdown menu.
- Name the user (for ex. Anton Advertiser)
- Give a username i.e. user’s e-mail address
- Generate a password by clicking the dice or come up with your own password
- Tick ”send to e-mail” so the user receives the passwor to his/her e-mail
- Choose the user’s language and a possible account expiry date for the username (for temporary workers)
- Click ”Save”
NOTE! After saving the user, the access level and the administrable zones of the user are defined.
Select the access level of the user from the dropdown menu (zone admin, advanced user, conference user). The most common access level for a user is Zone admin (zone admins control the materials, templates and users of their zone)
Choose which zones (for ex. office / unit) the user administrates by clicking the name of the zone in the ” Non-Administrable Zones” section and moving it to the ”Administrable Zones” section using the green arrow.
Removing zones from a user
You can remove zones from a user by selecting the user from the dropdown list (or using the search tool). Select the zone to be removed from the ”Administrable Zones” section and click the red arrow. The zone will move to the ”Non-Administrable Zones” section.
Modifying and deleting users
Käyttäjätunnusten muokkaus: valitse käyttäjä alasvetovalikosta tai haku-toiminnolla --> klikkaa kynän kuvaa tunnuksen vieressä
--> muokkaa tarvittavat tiedot (esim. uusi sähköpostiosoite) ja tallenna.
Käyttäjätunnusten poistaminen: valitse käyttäjä alasvetovalikosta tai haku-toiminnolla --> klikkaa roskakorin kuvaa tunnuksen vieressä
--> ota rasti pois ruudusta ”Aktiivinen” --> klikkaa ”tallenna”.
Käyttäjätunnusten lukitseminen
Käyttäjätunnusten lukitseminen: valitse käyttäjä alasvetovalikosta tai haku-toiminnolla --> klikkaa kynän kuvaa tunnuksen vieressä
--> ota rasti pois ruudusta ”Aktiivinen” --> klikkaa ”Tallenna”.
Mitä ovat vapaat käyttäjät?
Vapaat käyttäjät ovat käyttäjätunnuksia, joille ei ole annettu oikeuksia minkään organisaation tai yksikön hallintaan. Vapaat käyttäjät näkyvät kaikille käyttäjille, mutta näillä tunnuksilla ei pysty kirjautumaan.
Luodessasi uutta käyttäjää määrittele ensin tunnukset, salasana, ja kieli. Klikattuasi ”Tallenna” MUISTA valita alasvetovalikosta käyttäjän taso, ja lisäksi käyttäjän hallinnassa olevat yksiköt tai organisaatiot.