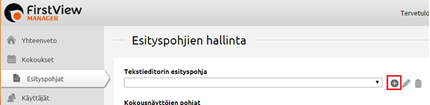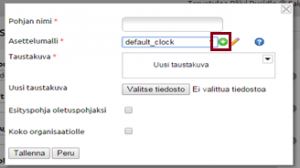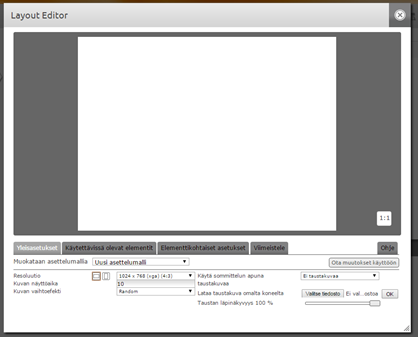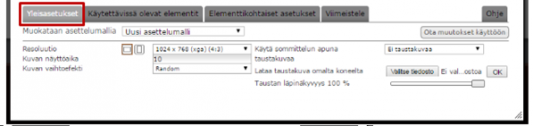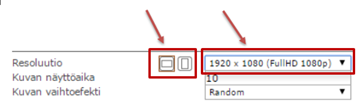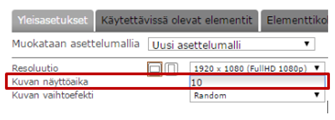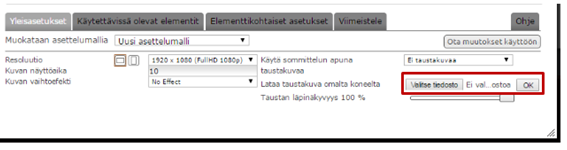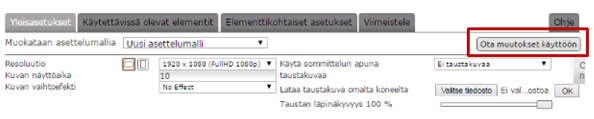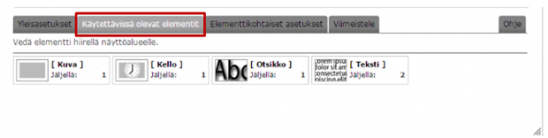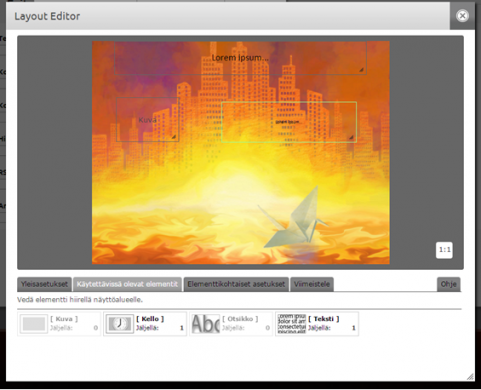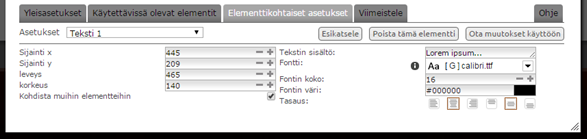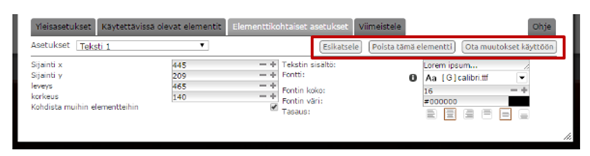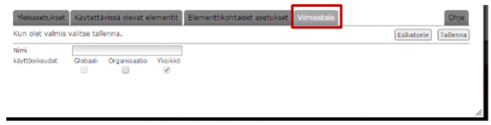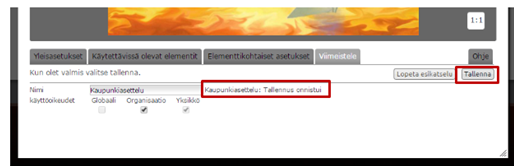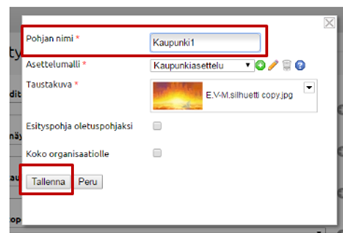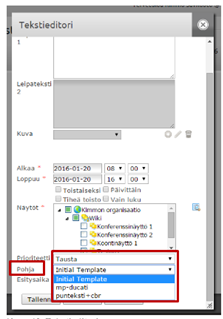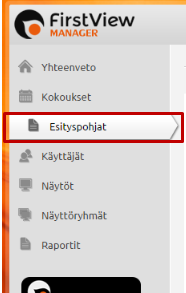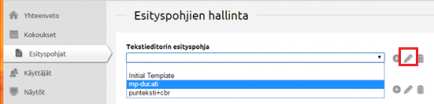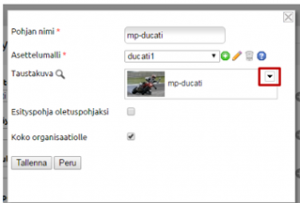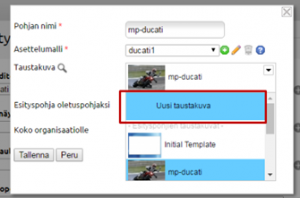Ero sivun ”Tekstipohjat” versioiden välillä
(→Uuden tekstipohjan luominen) |
(→Taustakuvan muuttaminen olemassaolevaan esityspohjaan) |
||
| Rivi 110: | Rivi 110: | ||
=== Taustakuvan muuttaminen olemassaolevaan esityspohjaan === | === Taustakuvan muuttaminen olemassaolevaan esityspohjaan === | ||
| − | [[Tiedosto:Esityspohjien luominen(test)-18.png | + | [[Tiedosto:Esityspohjien luominen(test)-18.png|frameless]] |
Muutokset esityspohjiin tehdään ”Esityspohjat-välilehdeltä”. | Muutokset esityspohjiin tehdään ”Esityspohjat-välilehdeltä”. | ||
Versio 13. toukokuuta 2016 kello 09.05
Esityspohja rakentuu kahdesta elementistä: taustakuvasta ja layoutista. Layoutissa määritellään esityksen ulkoasu fontista aina elementtien sijainteihin asti. Layout ”liimataan” taustakuvan päälle ja tästä syntyy kokonainen pohja. Kaikkiin esityspohjatyyppeihin käyttäjällä on oikeus vaihtaa itse taustakuvaa, mutta teksti- ja animaatiopohjaan käyttäjä voi määrittää myös pohjan layoutin itse. Kaikkien esityspohjien luonti ja muokkaus tapahtuu FirstView Managerin ”Esityspohjat” välilehdeltä.
Sisällysluettelo
Uuden tekstipohjan luominen
Uuden esityspohjan luominen kannattaa aloittaa sopivan taustakuvan valitsemisella. Taustakuva luo ison osan tekstipohjan ulkoasusta, joten taustakuva voi sisältää esimerkiksi taustavärin ja yrityksen logon. Tärkeintä taustakuvan valinnassa on kuitenkin se, että se vastaa näytön kuvasuhdetta (esim. 16:9) ja on tarpeeksi hyvälaatuinen (esim. Full HD).
Varsinaisen tekstipohjan luonti onnistuu seuraavasti:
1.Kirjaudu sisään FirstView-Manageriin (https://asp.firsttechnology.fi)
2.Sivun vasemmasta reunasta valitaan “Esityspohjat”-välilehti.
3.Tekstipohjan luonti tapahtuu klikkaamalla plusmerkkiä kohdasta ”Tekstieditorin esityspohja” → uusi ikkuna avautuu.
Tekstipohjan luominen aloitetaan valitsemalla olemassa oleva tai luomalla uusi ASETTELUMALLI (eli määritetään tekstien määrä, sijainti, fontit yms.).
Asettelumallin luominen
Uusi asettelumalli luodaan klikkaamalla vihreää plusmerkkiä kohdasta ”Asettelumalli” →tekstipohjan editorityökalu avautuu
Editorityökalun avulla luodaan taustakuvan päälle ”liimattava” layout, jossa määritellään tekstipohjan ulkoasu.
Editorityökalu jakautuu neljään eri välilehteen: yleisasetuksiin, käytettävissä oleviin elementteihin, elementtikohtaisiin asetuksiin ja viimeistelyyn. Asetukset tekstipohjaan määritellään välilehtien järjestyksen mukaan vasemmalta oikealle.
Yleisasetukset:
Ensin määritellään pohjan koko ja näytön suunta (vaaka-/pystyasento). Pohjan koko eli resoluutio valitaan sen mukaan mikä on näytön kuvasuhde. Esimerkiksi 16:9 vaakanäytölle valitaan resoluutioksi 1920 x 1080.
Määritä kuvan oletusnäyttöaika esim. 10 sekuntia. Näyttöaikaa voi muuttaa myös myöhemmin, kun tekstiesitystä ollaan lisäämässä näytölle.
Jos haluat käyttää sommittelun apuna pohjaan liitettävää taustakuvaa, voit tuoda taustakuvan editorityökalun kohdasta ”Valitse tiedosto” tai valita taustakuvan jostain olemassaolevasta pohjasta yläpuolella sijaitsevasta vetovalikosta. Tuodessasi uuden taustakuvan editoriin muista klikata ”OK”. Voit halutessasi muuttaa myös taustakuvan läpinäkyvyyttä.
Tehdessäsi pohjaa HD Cube –mediasoittimeen, voit valita asettelumalliin myös kuvan vaihtoefektin (vaihtoefektit eivät toimi PiCube mediasoittimessa).
Asetusten ollessa valmiit, tallenna muutokset kohdasta ”Ota muutokset käyttöön” ja klikkaa varmistusviestiin ”OK”.
Yleisasetukset ovat nyt määritelty. Seuraavaksi määritetään käytettävissä olevat elementit.
Käytettävissä olevat elementit
Asettelumalliin voidaan määritellä otsikko-, teksti-, kuva- ja kelloelementtejä. Elementtilaatikko kertoo kuinka monta kappaletta voidaan kutakin elementtiä lisätä yhteen asettelumalliin. Otsikkoelementti on aina lisättävä asettelumalliin, muut elementit ovat vapaavalintaisia. Elementit tuodaan asettelumalliin raahaamalla elementti näyttöalueelle. Kello-elementti on käytettävissä ainoastaan HD Cube –mediasoittimella.
Esimerkkikuvan tekstipohjaan on lisätty otsikko-, kuva- ja tekstielementti. Elementtien sijaintia ja niiden kokoa voidaan muuttaa vetämällä elementin aktiivisen alueen oikeasta alakulmasta.
Valittuasi ja esisijoiteltuasi elementit asettelumalliin, määritetään elementtikohtaiset asetukset.
Elementtikohtaiset asetukset
Klikkaamalla elementin aktiiviseksi pääset määrittelemään kyseisen elementin asetuksia.
Aloita elementin asetusten määritys valitsemalla elementin lopullinen koko ja sijainti joko raahaamalla/venyttämällä elementtiä, tai määritä asetukset suoraan editoriin (sijainti x,y + korkeus/leveys).
Otsikko- ja tekstielementtien asetuksissa pystyy perus fonttiasetusten lisäksi määrittelemään tekstin sisällön. Tämä tarkoittaa sitä, että tekstiesitystä lisättäessä näytölle otsikko- ja tekstikentissä on esim. ohje tekstikentän täyttämiseen (teksti 1: talon sisäiset tiedotteet, teksti 2: tulevat tapahtumat). Lopuksi valitaan elementille tasaus.
HUOM! Ennen kuin siirryt seuraavaan elementtiin, muista tallentaa muutokset kohdasta ”Ota muutokset käyttöön”. Voit esikatsella asettelumallia kohdasta: ”Esikatselu”.
Viimeiseksi tehdään asettelumallin viimeistely.
Viimeistele
Viimeistelyssä annetaan ensin ASETTELUMALLILLE nimi (esim. ‘valk_otsikko_teksti_ja_kuva’). Lopuksi asettelumallille määritetään käyttöoikeudet, eli kuinka laajalle asettelumalli levitetään. Organisaatioylläpitäjät(adminit) voivat lisätä pohjan koko organisaation käyttöön, yksikköylläpitäjät vain oman yksikkönsä käyttöön.
Ollessasi tyytyväinen lopputulokseen, valitse “Tallenna” ja odota,, että nimen viereen tulee viesti tallennuksen onnistumisesta.
Tallentamisen jälkeen, sulje asettelumallieditori oikeasta yläkulmasta. Nyt asettelumalli on tehty ja se löytyy asettelumalli-alasvetovalikosta. Anna seuraavaksi pohjalle kuvaava käyttönimi (esimerkiksi ‘Tiedotepohja_kevät’, tai ‘Kuvapohja_vaaka’).
Asettelumallin luonnin tai valinnan jälkeen pohjaan lisätään taustakuva (mikäli sitä ei ole lisätty jo asettelumallin luonnin yhteydessä). Lopuksi valitaan asetetaanko pohja oletuspohjaksi/levitetäänkö koko organisaation käyttöön. Tallenna esityspohja.
Pohjien käyttäminen / Tekstiesitysten lisääminen näytöille
Esityspohjat otetaan käyttöön esitystä lisättäessä. Jos esitysten lisääminen näytöille ei ole tuttua, voi siihen tutustua seuraavasta linkistä <linkki esitysten lisäykseen>.
Tekstiesitysten lisääminen näytöille aloitetaan yhteenvetosivulta. Valitse näyttöryhmä -->lisää sisältöä --> tekstit .
Valitse luomasi tekstipohja alasvetovalikosta ”pohja” ja klikkaa ”OK” pop-up-viestiin. Pohjan valinnan jälkeen voit siirtyä esityksen muiden perusasetusten määrittämiseen, kuten tekstin lisäämiseen ja ajastamiseen. Voit esikatsella esityksesi valitsemalla ”Esikatsele”. Ollessasi tyytyväinen lopputulokseen valitse ”tallenna” ja esitys siirtyy näytöille.
Taustakuvan muuttaminen olemassaolevaan esityspohjaan
Muutokset esityspohjiin tehdään ”Esityspohjat-välilehdeltä”.
Halutessasi esimerkiksi muuttaa tekstipohjan taustakuvaa, valitaan haluttu esityspohja ”Tekstieditorin”-alasvetovalikosta ja klikataan valikon oikealla puolella sijaitsevasta kynänkuvasta.
Uusi taustakuva määritetään klikkaamalla pientä harmaata alasvetonuolta taustakuvan oikealta puolelta kohdasta ‘Taustakuva’.
Valikosta valitaan ”Uusi taustakuva”, jonka jälkeen taustakuvan voi hakea tietokoneelta (suositeltu tiedostomuoto kuville .JPG tai .PNG). Taustakuvan valinnan jälkeen valitse ”tallenna”.