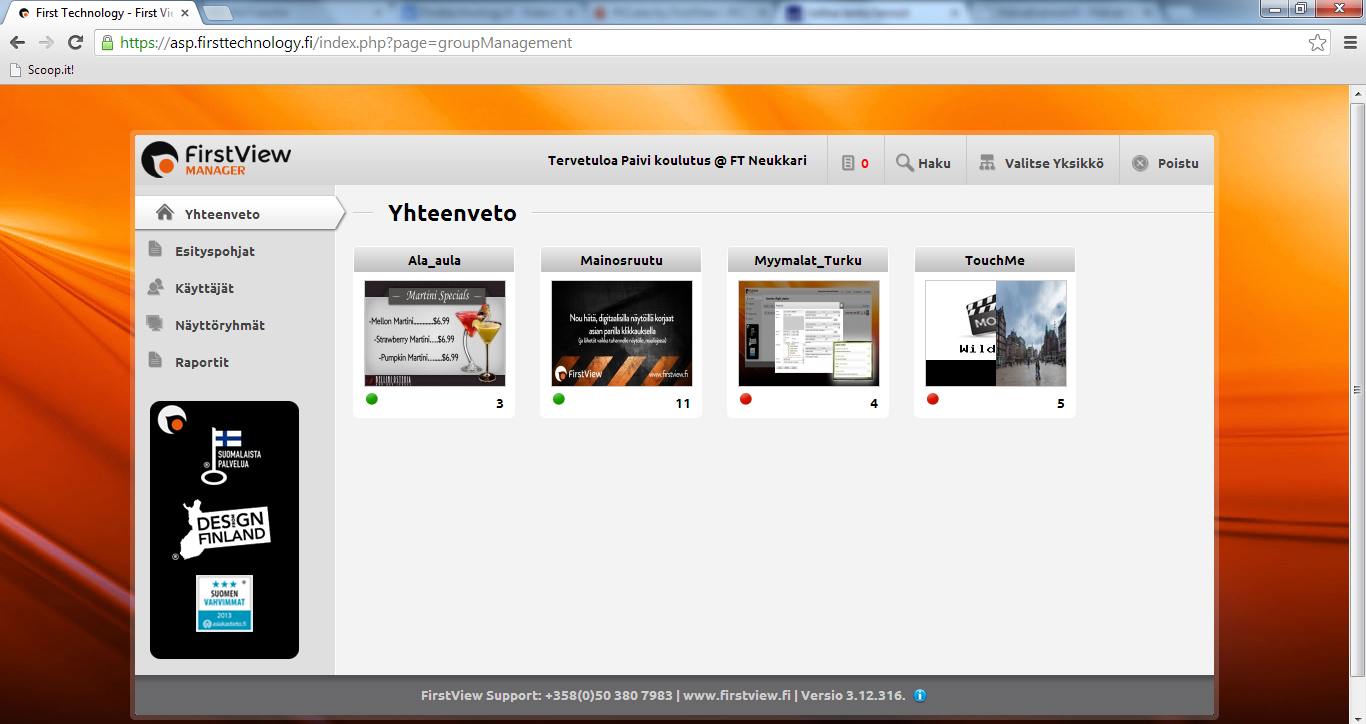Ero sivun ”Yhteenveto -sivu” versioiden välillä
| Rivi 4: | Rivi 4: | ||
FirstView Managerin vasemman laidan valikon sisältö riippuu käyttäjätunnustesi tasosta. Organisaatio- ja yksikköylläpitäjät voivat lisätä käyttäjiä, luoda animaatio-esityspohjia, sekä nimetä näyttöryhmiä. Alemman tason tunnuksilla nämä eivät näy valikossa lainkaan. Kokoukset-välilehti näkyy vain, jos käytössänne on FirstView–kokousvaraus- ja opastustoiminnot. Oikean yläkulman ”Valitse yksikkö” -valikko näkyy organisaatioylläpitäjille ja käyttäjille, joilla on useamman yksikön yksikköylläpitäjän käyttäjätunnukset. Oikean ylälaidan Ilmoitukset-työkalulla organisaatioylläpitäjä voi lähettää viestejä FirstView Manager-käyttäjille. | FirstView Managerin vasemman laidan valikon sisältö riippuu käyttäjätunnustesi tasosta. Organisaatio- ja yksikköylläpitäjät voivat lisätä käyttäjiä, luoda animaatio-esityspohjia, sekä nimetä näyttöryhmiä. Alemman tason tunnuksilla nämä eivät näy valikossa lainkaan. Kokoukset-välilehti näkyy vain, jos käytössänne on FirstView–kokousvaraus- ja opastustoiminnot. Oikean yläkulman ”Valitse yksikkö” -valikko näkyy organisaatioylläpitäjille ja käyttäjille, joilla on useamman yksikön yksikköylläpitäjän käyttäjätunnukset. Oikean ylälaidan Ilmoitukset-työkalulla organisaatioylläpitäjä voi lähettää viestejä FirstView Manager-käyttäjille. | ||
| + | |||
| + | Yhteenveto-sivulla näkyvän pienen ruudun esitysanimaatiot näyttävät esitysten järjestyksen ja antavat suuntaa esitysten kestosta. | ||
| + | Vihreä pallo pikkuruudun vasemmassa alareunassa kertoo näyttöjen ja verkon toimivan normaalisti. Punainen pallo tarkoittaa yhden tai useamman mediatoistinlaitteet menettäneen yhteyden FirstView-serverille (ks. ongelmanratkaisu sivu 35). Keltainen pallo ilmoittaa medialaitteen muistin täyttyneen. Tässä tapauksessa medialaite ei enää pysty vastaanottamaan uutta esitysmateriaalia ennen kuin vanhoja esityksiä on poistettu. | ||
| + | Pikkuruudun oikeassa alareunassa oleva numero kertoo esitysten määrän, jonka olet ajastanut kyseiselle näytölle tai näyttöryhmälle (laskien mukaan myös esitykset, jotka on ajastettu alkamaan vasta tulevaisuudessa). | ||
| + | Klikkaamalla halutun näytön pikkuruutua pääset kyseisen näytön kalenterinäkymään, jossa voit lisätä uusia esityksiä, sekä muokata ja poistaa jo luomiasi esityksiä ja niiden järjestystä. | ||
Versio 19. marraskuuta 2014 kello 11.28
Kirjautumisen jälkeen avautuu Yhteenveto-sivu. Yhteenveto -sivulla näet pieninä ruutuina FirstView–näyttöjesi (näyttöryhmiesi) tämänhetkisen tilanteen. Ruuduilla näkyy eri näytöillä kyseisellä hetkellä aktiivisina olevat esitykset. Klikkaamalla näyttöä pääset lisäämään materiaalia ja muokkaamaan jo tehtyjä esityksiä.
FirstView Managerin vasemman laidan valikon sisältö riippuu käyttäjätunnustesi tasosta. Organisaatio- ja yksikköylläpitäjät voivat lisätä käyttäjiä, luoda animaatio-esityspohjia, sekä nimetä näyttöryhmiä. Alemman tason tunnuksilla nämä eivät näy valikossa lainkaan. Kokoukset-välilehti näkyy vain, jos käytössänne on FirstView–kokousvaraus- ja opastustoiminnot. Oikean yläkulman ”Valitse yksikkö” -valikko näkyy organisaatioylläpitäjille ja käyttäjille, joilla on useamman yksikön yksikköylläpitäjän käyttäjätunnukset. Oikean ylälaidan Ilmoitukset-työkalulla organisaatioylläpitäjä voi lähettää viestejä FirstView Manager-käyttäjille.
Yhteenveto-sivulla näkyvän pienen ruudun esitysanimaatiot näyttävät esitysten järjestyksen ja antavat suuntaa esitysten kestosta. Vihreä pallo pikkuruudun vasemmassa alareunassa kertoo näyttöjen ja verkon toimivan normaalisti. Punainen pallo tarkoittaa yhden tai useamman mediatoistinlaitteet menettäneen yhteyden FirstView-serverille (ks. ongelmanratkaisu sivu 35). Keltainen pallo ilmoittaa medialaitteen muistin täyttyneen. Tässä tapauksessa medialaite ei enää pysty vastaanottamaan uutta esitysmateriaalia ennen kuin vanhoja esityksiä on poistettu. Pikkuruudun oikeassa alareunassa oleva numero kertoo esitysten määrän, jonka olet ajastanut kyseiselle näytölle tai näyttöryhmälle (laskien mukaan myös esitykset, jotka on ajastettu alkamaan vasta tulevaisuudessa). Klikkaamalla halutun näytön pikkuruutua pääset kyseisen näytön kalenterinäkymään, jossa voit lisätä uusia esityksiä, sekä muokata ja poistaa jo luomiasi esityksiä ja niiden järjestystä.