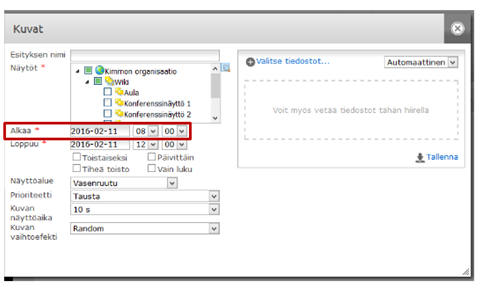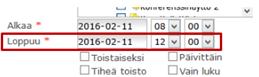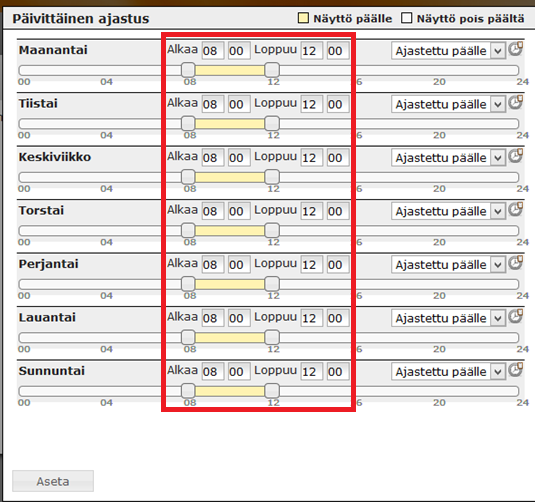Ero sivun ”Esitysten ajastus ja pysäytys/en” versioiden välillä
(Ak: Uusi sivu: Presentations are scheduled regardless of their type as follows:) |
(Ak: Uusi sivu: Choose the desired display group from the Overview tab and create a new presentation or modify an existing presentation.) |
||
| Rivi 6: | Rivi 6: | ||
Presentations are scheduled regardless of their type as follows: | Presentations are scheduled regardless of their type as follows: | ||
| − | + | Choose the desired display group from the Overview tab and create a new presentation or modify an existing presentation. | |
<br clear=all> | <br clear=all> | ||
Versio 6. heinäkuuta 2016 kello 08.38
Presentations can easily be scheduled and stopped in the FirstView Manager. The presentations can even be scheduled for each day of the week separately.
Presentations are scheduled regardless of their type as follows:
Choose the desired display group from the Overview tab and create a new presentation or modify an existing presentation.
Aluksi määritetään esityksen alkamisajankohta. Alkamisajankohta määritetään viemällä hiiren osoitin ”alkaa” –kohdan päivämäärän päälle ja klikataan päivämäärää. Kalenterinäkymä avautuu, josta valitaan haluttu alkamisajankohta. Päivämäärän määrittämisen jälkeen voit määrittää tarkemman kellonajan päivämäärän oikealta puolelta.
Esityksen loppuminen määritetään samalla tavalla, jonka jälkeen esityksen aloitus- ja lopetusajat on ajastettu.
Aloitus- ja lopetusajan määrrittämisen jälkeen voidaan siirtyä määrittämään muita ajastusasetuksia:
- Toistaiseksi: materiaalille voidaan määrittää aloituspäivä ja kellonaika, mutta esitys ei poistu medialistalta ennen kuin käyttäjä poistaa esityksen
- Tiheä toisto: esitys kopioituu automaattisesti jokaisen muun soittolistalla olevan esityksen väliin (näkyy näytöllä joka toisena)
- Päivittäin: päivittäin-työkalun avulla esitys voidaan ajastaa jokaiselle viikonpäivälle erikseen
Lisäasetuksista löytyy myös ”Vain luku”, joka tarkoittaa, että muut samantasoiset tai alemmat käyttäjät eivät pysty muokkaamaan esitystä (mutta voivat ottaa siitä muokattavan kopion).
Päivittäin-työkalu
Käyttäjän halutessa ajastaa esityksen jokaiselle viikonpäivälle erikseen, se onnistuu päivittäin-työkalun avulla helposti. Esityksen voi ajastaa näkymään vain tiettyinä kellonaikoina tai tiettyinä päivinä. Päivittäin-työkalun saa auki klikkaamalla kohtaa ”Päivittäin”.
Päivittäin-työkalun oikeasta reunasta valitaan ensin halutaanko ajastaa sitä, milloin esitys näkyy näytöllä (”Ajastettu päälle”) vai halutaanko ajastaa sitä, milloin esitys ei näy näytöllä (”Ajastettu pois”). Vetovalikosta löytyvät myös vaihtoehdot ”Aina päällä”, joka tarkoittaa, että esitys näkyy koko päivän näytöllä (muun materiaalin ohella) ja ”Aina pois”, joka tarkoittaa, että esitys ei näy näytöllä koko päivänä.
Ajastustyypin valinnan jälkeen ajastus säädetään liikuttamalla neliöitä janalla tai kirjoittamalla kenttiin halutut kellonajat.
Ajastukset otetaan käyttöön ”aseta” –painikkeesta. Päivittäin-työkalun saat pois käytöstä poistamalla valinnan ”Päivittäin” kohdasta.
ESITYKSEN PYSÄYTYS
Esityksen pysäytys aloitetaan "Yhteenveto"-välilehdeltä. Ensin valitaan näyttöryhmä, jonka esitys halutaan pysäyttää (näyttöryhmässä on soittimen medialista, josta löytyvät kaikki näytöllä olevat esitykset). Esityksen voi pysäyttää nimen oikealla puolella sijaitsevasta vihreästä Play-nappulasta. Klikkaamalla Play-nappulaa, avautuu play-/stop-ikkuna, josta esitys voidaan pysäyttää. Esitys häviää näytöltä n. 5 minuutin kuluessa, mikäli mediasoitin on verkossa.
Esityksen voi käynnistää uudelleen valitsemalla ”Play”.