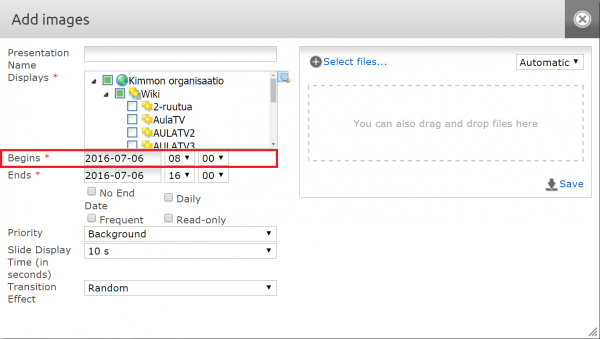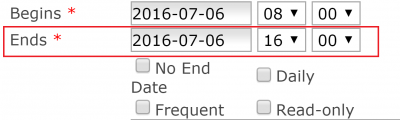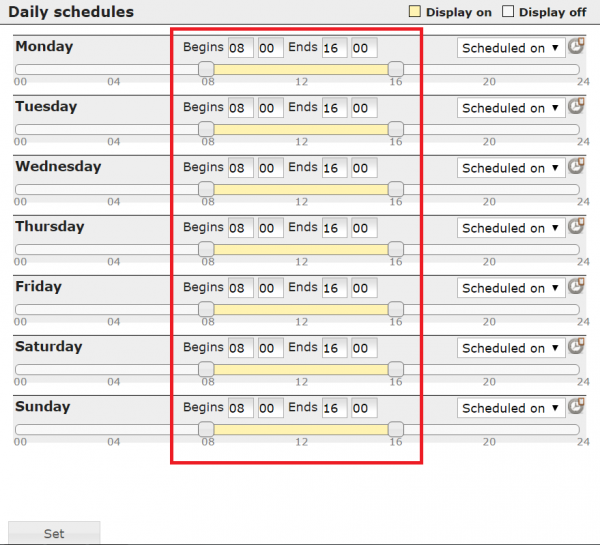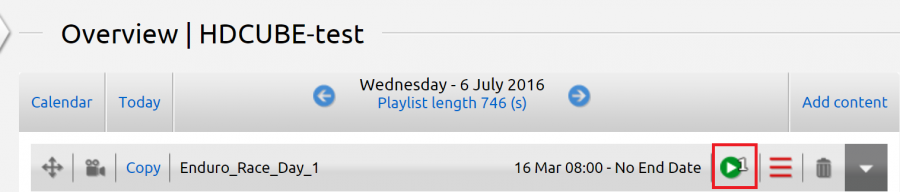Ero sivun ”Esitysten ajastus ja pysäytys/en” versioiden välillä
| (13 välissä olevaa versiota samalta käyttäjältä ei näytetä) | |||
| Rivi 10: | Rivi 10: | ||
<br clear=all> | <br clear=all> | ||
| − | [[Tiedosto:Esitysten ajastus ja pysäytys- | + | [[Tiedosto:Esitysten ajastus ja pysäytys-2_en.png|right|600px]] |
First, the beginning time of the presentation is set. This is done by moving the cursor on top of the “begins” section and clicking the date. The calendar view will open. From there the desired beginning time is chosen. After the date, a specific time can be set from the right side of the date. | First, the beginning time of the presentation is set. This is done by moving the cursor on top of the “begins” section and clicking the date. The calendar view will open. From there the desired beginning time is chosen. After the date, a specific time can be set from the right side of the date. | ||
<br clear=all> | <br clear=all> | ||
| − | [[Tiedosto:Esitysten ajastus ja pysäytys- | + | [[Tiedosto:Esitysten ajastus ja pysäytys-3_en.png|right|400px]] |
The ending of the presentation is done the same way. After that, the presentation has been scheduled. | The ending of the presentation is done the same way. After that, the presentation has been scheduled. | ||
| Rivi 24: | Rivi 24: | ||
*No end date: A starting date and time can be set, but the presentation will be shown until deleted or re-timed | *No end date: A starting date and time can be set, but the presentation will be shown until deleted or re-timed | ||
*Frequent: The presentation will be shown between each presentation in the playlist (will be shown every second time) | *Frequent: The presentation will be shown between each presentation in the playlist (will be shown every second time) | ||
| − | *Daily: | + | *Daily: The presentation can be timed separately to every day of the week (for more, check “Daily tool" in this page) |
| − | + | From the basic options the ”read only” function can also be found. This means that users with the same or lower level of access cannot modify the presentation (but can take a modifiable copy of it). | |
<br clear=all> | <br clear=all> | ||
| − | [[Tiedosto:Esitysten ajastus ja pysäytys- | + | [[Tiedosto:Esitysten ajastus ja pysäytys-5_en.png|right|600px]] |
| − | ''' | + | '''The “Daily” tool''' |
| − | + | Should the customer want to schedule the presentation to every week of the day separately, it can be easily done using the Daily tool. The presentation can be scheduled to be shown only on a specific time of day or on specific days. The Daily tool can be opened by clicking the “Daily” button. | |
| − | + | From the right side of the Daily tool the user can define when the presentation is shown on the screen (Scheduled on), and when it isn’t (Scheduled off). From the dropdown list the options ”Today on” and ”Today off” can also be found. “Today on” means that the presentation is shown all day (among other material). “Today off” means that the presentation isn’t shown at all during the day. | |
| − | + | After choosing the scheduling type, the scheduling is done by moving the square blocks on the line or by typing the desired times to the spaces (“begins” and “ends”). | |
| − | + | The schedulings are put to use when the ”Set” button is clicked. You can turn off the Daily tool by removing the selection from the Daily section. | |
<br clear=all> | <br clear=all> | ||
| − | [[Tiedosto:Esitysten ajastus ja pysäytys- | + | [[Tiedosto:Esitysten ajastus ja pysäytys-6_en.png|right|900px]] |
| − | ''' | + | '''STOPPING THE PRESENTATION''' |
| − | + | Stopping the presentation is started from the Overview tab. First the display group is chosen (the display group’s media list can be accessed by clicking on the desired display group). The presentation can be stopped by clicking the green play button from the right side of the presentation’s name. When clicked, a Play/Stop window opens. From there the presentation can be stopped. The presentation will disappear from the display in about 5 minutes if the media player is connected to the network. | |
| − | + | The presentation can be resumed by clicking ”Play”. | |
<br clear=all> | <br clear=all> | ||
Nykyinen versio 6. heinäkuuta 2016 kello 14.25
Presentations can easily be scheduled and stopped in the FirstView Manager. The presentations can even be scheduled for each day of the week separately.
Presentations are scheduled regardless of their type as follows:
Choose the desired display group from the Overview tab and create a new presentation or modify an existing presentation.
First, the beginning time of the presentation is set. This is done by moving the cursor on top of the “begins” section and clicking the date. The calendar view will open. From there the desired beginning time is chosen. After the date, a specific time can be set from the right side of the date.
The ending of the presentation is done the same way. After that, the presentation has been scheduled.
When you’re ready you can make other scheduling adjustments:
- No end date: A starting date and time can be set, but the presentation will be shown until deleted or re-timed
- Frequent: The presentation will be shown between each presentation in the playlist (will be shown every second time)
- Daily: The presentation can be timed separately to every day of the week (for more, check “Daily tool" in this page)
From the basic options the ”read only” function can also be found. This means that users with the same or lower level of access cannot modify the presentation (but can take a modifiable copy of it).
The “Daily” tool
Should the customer want to schedule the presentation to every week of the day separately, it can be easily done using the Daily tool. The presentation can be scheduled to be shown only on a specific time of day or on specific days. The Daily tool can be opened by clicking the “Daily” button.
From the right side of the Daily tool the user can define when the presentation is shown on the screen (Scheduled on), and when it isn’t (Scheduled off). From the dropdown list the options ”Today on” and ”Today off” can also be found. “Today on” means that the presentation is shown all day (among other material). “Today off” means that the presentation isn’t shown at all during the day.
After choosing the scheduling type, the scheduling is done by moving the square blocks on the line or by typing the desired times to the spaces (“begins” and “ends”).
The schedulings are put to use when the ”Set” button is clicked. You can turn off the Daily tool by removing the selection from the Daily section.
STOPPING THE PRESENTATION
Stopping the presentation is started from the Overview tab. First the display group is chosen (the display group’s media list can be accessed by clicking on the desired display group). The presentation can be stopped by clicking the green play button from the right side of the presentation’s name. When clicked, a Play/Stop window opens. From there the presentation can be stopped. The presentation will disappear from the display in about 5 minutes if the media player is connected to the network.
The presentation can be resumed by clicking ”Play”.