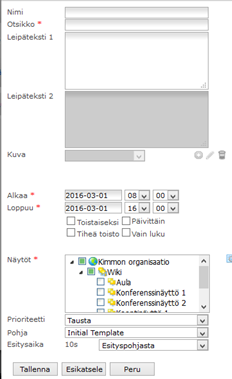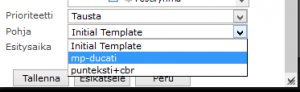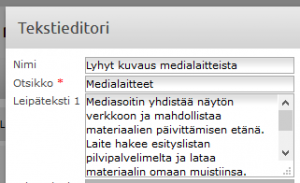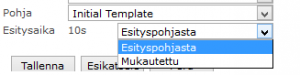Ero sivun ”Esitystyyppien erityisasetukset” versioiden välillä
(→Kuvat) |
(→Videot) |
||
| Rivi 36: | Rivi 36: | ||
=== Videot === | === Videot === | ||
| + | |||
| + | Videoesitystä tehtäessä esitykseen lisätään video tai videot, joita halutaan esittää näytöllä. Videoesityksessä käyttäjän ei tarvitse tehdä yleisasetusten lisäksi muita erityisasetuksia. Videoesitykseen ei voida lisätä esimerkiksi tekstiä vaan esitys sisältää vain videomateriaalit. Video voidaan hakea tietokoneen tiedostoista tai se voidaan tuoda esitykseen raahaamalla ne videoille varattuun kohtaan. Videon äänet saa halutessa kuuluviin HDMI- tai AUX-kaapelin avulla. HD Cube- ja PiCube-mediasoittimille voidaan ladata lähes mitä tahansa videoformaattia. Oheisesta linkistä voi tutustua videoiden mediaohjeeseen. <-linkki> | ||
| + | |||
| + | Lopuksi, tarkastathan esityksen asetukset ennen tallentamista. Tallentamisen jälkeen ikkunaan ilmestyy latauksen edistymistä kuvaava jana. | ||
| + | |||
| + | '''HUOM!''' Käyttäjän sulkiessa latauksen ennen kuin lataukset ovat valmiit, videotiedostojen latautuminen serverille keskeytyy, eikä esitystä voida luoda. Mikäli tiedoston lataus kestää pitkään, käyttäjä voi kuitenkin siirtyä muihin sovelluksiin tai sivustoihin jättämällä FirstView Manager-sivun auki taustalle. | ||
=== Hinnasto === | === Hinnasto === | ||
Versio 11. toukokuuta 2016 kello 15.18
FirstView Managerin avulla medialistaan voidaan lisätä monenlaista materiaalia. Jokaiselle esitystyypille määritellään perusasetukset (linkki), mutta myös esitystyypin omat asetukset, jotka vaihtelevat esitystyypin mukaan. Mikäli sisällön lisäys FirstView Managerin avulla ei ole tuttua, niin oheisesta linkistä voi tutustua sisällön lisäämiseen: <linkki sisällön lisäykseen>
Sisällysluettelo
Tekstiesitykset
Tekstiesityksessä lisätään tekstiä ja mahdollisesti kuva ennalta määritellylle pohjalle. Tekstipohjaan on määritetty esityksen layout (fontti, elementtien paikat jne.…). Tämä tarkoittaa sitä, että tekstiesitykseen lisätään teksti ja esitys on valmiiksi esim. yrityksen ulkoasun mukainen.
Tekstiesitystä lisättäessä määritetään perusasetukset. (nimi, aloitus- ja lopetusajankohta, näytöt ja prioriteetti)
Tekstiesitysten pohjat määräävät sen, mitä sisältöä esitykseen voidaan lisätä. Ensimmäinen asia, jota tekstiesitystä lisättäessä tulisi tehdä, on valita esityspohja. Tekstiesityksen pohja valitaan alasvetovalikosta “Pohja”. Oheisesta linkistä voi tutustua esityspohjien luomiseen. <esityspohjat>
Tekstiesitykselle annetaan ensin otsikko, jonka jälkeen täytetään leipätekstit. Leipätekstien määrä riippuu tekstiesityksessä käytettävästä pohjasta.
Jos valittuun pohjaan voidaan liittää kuvan, haetaan kuva tietokoneelta klikkaamalla vihreää plusmerkkiä.
Kuvalle annetaan nimi, jonka jälkeen kuva valitaan tietokoneen tiedostoista ja tallennetaan Manageriin klikkaamalla disketti-ikonia.
Mahdollisen kuvan tuonnin jälkeen tekstiesitykselle valitaan esitysaika. Oletuksena on pohjaan määritelty esitysaika, mutta esitysaikaa voidaan muokata valitsemalla ”mukautettu”.
Lopputulos voidaan tarkastaa klikkaamalla Esikatselua. Esityksen ollessa valmis, painetaan tallenna.
Kuvat
Kuvaesitykseen voidaan lisätä yksittäinen kuva tai sarja kuvia. Kuvat voidaan hakea tietokoneen tiedostoista tai raahata kuville varattuun kohtaan. Kuvaesitystä lisättäessä määritetään aluksi yleiset asetukset (esityksen nimeäminen, aloitus- ja lopetusajankohta, näytöt ja prioriteetti).
Kuvaesityksen lisäasetuksista löytyy ”kuvan näyttöaika” ja ”kuvan vaihtoefekti”. Kuvan näyttöaika tarkoittaa yksittäisen kuvan esitysaikaa esityslistassa ja kuvan vaihtoefekti tarkoittaa tehostetta kuvien vaihdon välillä. Vaihtoefektin avulla kuvat vaihtuvat sulavasti kuvasta toiseen. Otathan huomioon, että vaihtoefektit toimivat vain HD Cube –mediasoittimilla.
Kuvat voidaan hakea tietokoneen tiedostoista tai raahata kuville varattuun kohtaan.
Mikäli kuvan latauksen kanssa on ongelmia, niin kokeilethan lataustyylin vaihtamista.
Kuvien tallentamisen jälkeen avautuu kalenterinäkymä, josta voidaan tarkastaa ja muokata esityksen tietoja. Kalenterinäkymässä voidaan lisätä kuvia ja muuttaa niiden järjestystä. Muistathan tallentaa muutokset, jos muokkaat kuvaesitystä.
Materiaalit siirtyvät näytölle verkkoyhteyden nopeudesta, kuvien koosta ja määrästä riippuen. Yleensä tämä muutaman minuutin.
Videot
Videoesitystä tehtäessä esitykseen lisätään video tai videot, joita halutaan esittää näytöllä. Videoesityksessä käyttäjän ei tarvitse tehdä yleisasetusten lisäksi muita erityisasetuksia. Videoesitykseen ei voida lisätä esimerkiksi tekstiä vaan esitys sisältää vain videomateriaalit. Video voidaan hakea tietokoneen tiedostoista tai se voidaan tuoda esitykseen raahaamalla ne videoille varattuun kohtaan. Videon äänet saa halutessa kuuluviin HDMI- tai AUX-kaapelin avulla. HD Cube- ja PiCube-mediasoittimille voidaan ladata lähes mitä tahansa videoformaattia. Oheisesta linkistä voi tutustua videoiden mediaohjeeseen. <-linkki>
Lopuksi, tarkastathan esityksen asetukset ennen tallentamista. Tallentamisen jälkeen ikkunaan ilmestyy latauksen edistymistä kuvaava jana.
HUOM! Käyttäjän sulkiessa latauksen ennen kuin lataukset ovat valmiit, videotiedostojen latautuminen serverille keskeytyy, eikä esitystä voida luoda. Mikäli tiedoston lataus kestää pitkään, käyttäjä voi kuitenkin siirtyä muihin sovelluksiin tai sivustoihin jättämällä FirstView Manager-sivun auki taustalle.