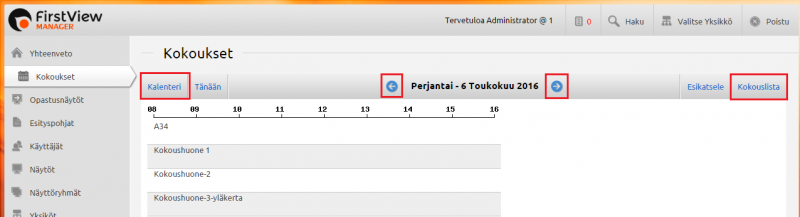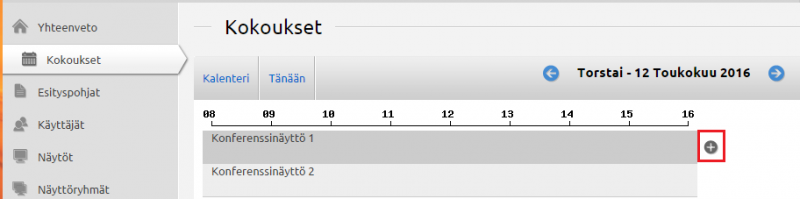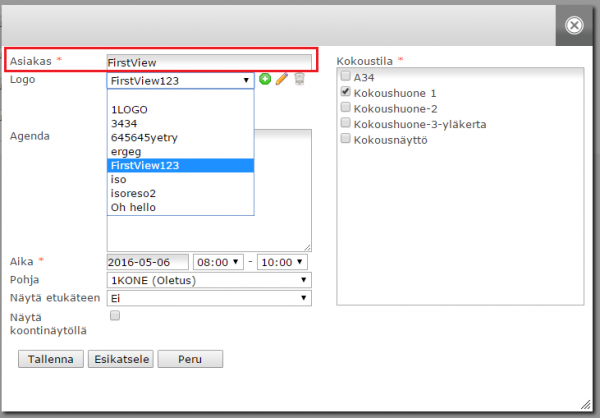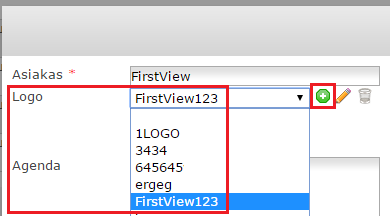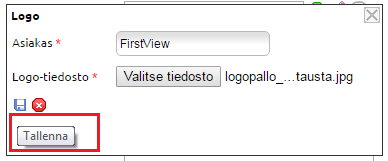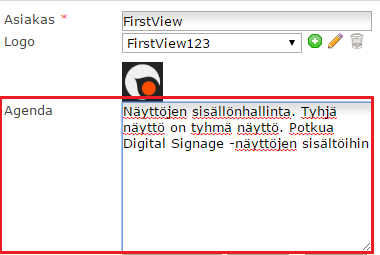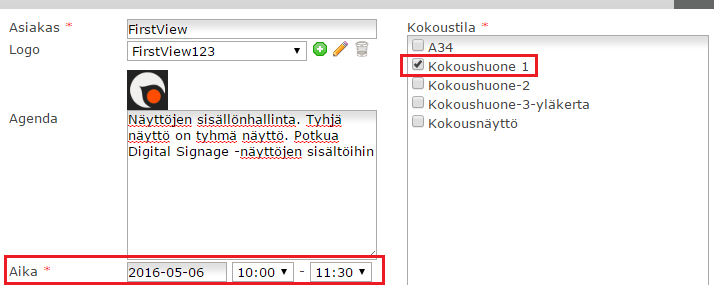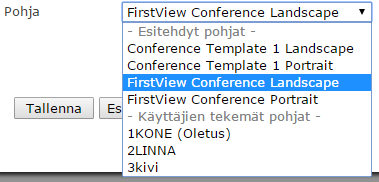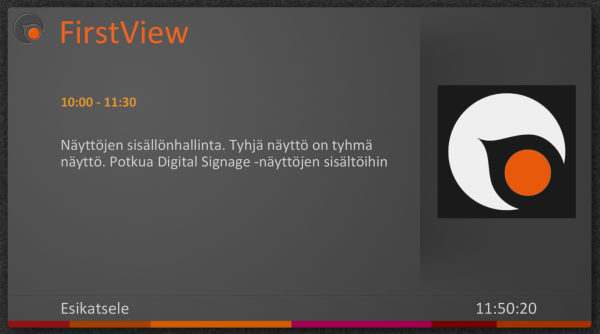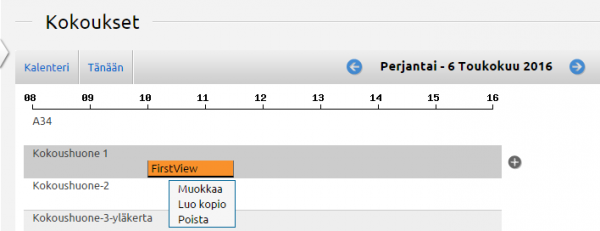Ero sivun ”Kokousten lisäys” versioiden välillä
(Tämä versio merkittiin käännettäväksi) |
|||
| Rivi 2: | Rivi 2: | ||
<translate> | <translate> | ||
| + | <!--T:1--> | ||
Kokous- ja opastustoimintojen avulla voit käyttää FirstView-järjestelmää markkinoinnin ja tiedottamisen lisäksi '''''kokoustilojesi varausjärjestelmänä'''''. | Kokous- ja opastustoimintojen avulla voit käyttää FirstView-järjestelmää markkinoinnin ja tiedottamisen lisäksi '''''kokoustilojesi varausjärjestelmänä'''''. | ||
| + | <!--T:2--> | ||
[[Tiedosto:Kokousten lisäys-1.png|right|800px]] | [[Tiedosto:Kokousten lisäys-1.png|right|800px]] | ||
Kokousvarauksiin siirrytään klikkaamalla FirstView Managerin vasemmasta reunasta "Kokoukset"-välilehteä. | Kokousvarauksiin siirrytään klikkaamalla FirstView Managerin vasemmasta reunasta "Kokoukset"-välilehteä. | ||
| + | <!--T:3--> | ||
"Kokoukset"-välilehdeltä nähdään kokoustilojen päivittäinen näkymä (esim. Kokoushuoneet 1,2 ja 3). Päivästä toiseen siirrytään vasemman yläpalkin nuolipainikkeilla tai vasemman yläkulman kalenteri-painikkeen avulla. | "Kokoukset"-välilehdeltä nähdään kokoustilojen päivittäinen näkymä (esim. Kokoushuoneet 1,2 ja 3). Päivästä toiseen siirrytään vasemman yläpalkin nuolipainikkeilla tai vasemman yläkulman kalenteri-painikkeen avulla. | ||
| + | <!--T:4--> | ||
Kokouslista-painike näyttää kaikkien kokousvarausten yhteenvedon. Kokouslistan avulla pääsee helposti muokkaamaan jotain tiettyä varausta. | Kokouslista-painike näyttää kaikkien kokousvarausten yhteenvedon. Kokouslistan avulla pääsee helposti muokkaamaan jotain tiettyä varausta. | ||
<br clear=all> | <br clear=all> | ||
| + | <!--T:5--> | ||
[[Tiedosto:Kokousten lisäys1-1.png|right|800px]] | [[Tiedosto:Kokousten lisäys1-1.png|right|800px]] | ||
”Kokoukset”-välilehdellä jokainen kokoustila näkyy omalla rivillään, yläreunan kellonaikaa kuvaavan janan alla. Tilan varanneen kokousvieraan nimi näkyy varausta esittävässä vaakasuunnassa kulkevassa palkissa. | ”Kokoukset”-välilehdellä jokainen kokoustila näkyy omalla rivillään, yläreunan kellonaikaa kuvaavan janan alla. Tilan varanneen kokousvieraan nimi näkyy varausta esittävässä vaakasuunnassa kulkevassa palkissa. | ||
| + | <!--T:6--> | ||
Uusi varaus kokoustilalle on mahdollista lisätä viemällä hiiren osoitin halutun tilan kohdalle ja painamalla vaakarivin oikealle puolelle ilmestyvää plus-painiketta. Plus-painiketta klikkaamalla aukeaa uusi ikkuna, josta varaus on mahdollista lisätä. | Uusi varaus kokoustilalle on mahdollista lisätä viemällä hiiren osoitin halutun tilan kohdalle ja painamalla vaakarivin oikealle puolelle ilmestyvää plus-painiketta. Plus-painiketta klikkaamalla aukeaa uusi ikkuna, josta varaus on mahdollista lisätä. | ||
<br clear=all> | <br clear=all> | ||
| + | <!--T:7--> | ||
'''''Kokouksen lisääminen:''''' | '''''Kokouksen lisääminen:''''' | ||
| + | <!--T:8--> | ||
[[Tiedosto:Kokousten lisäys-2.png|right|600px]] | [[Tiedosto:Kokousten lisäys-2.png|right|600px]] | ||
Asiakkaan nimi kirjoitetaan ”Asiakas”-kohtaan. | Asiakkaan nimi kirjoitetaan ”Asiakas”-kohtaan. | ||
| + | <!--T:9--> | ||
<br clear=all> | <br clear=all> | ||
| + | <!--T:10--> | ||
[[Tiedosto:Kokousten lisäys-3.png|right|400px]] | [[Tiedosto:Kokousten lisäys-3.png|right|400px]] | ||
Nimeämisen jälkeen lisätään halutessa asiakkaan logo. Jos kyseessä on asiakas, jonka logo on jo lisätty järjestelmään aikaisemmin, valitaan logo alasvetovalikosta. | Nimeämisen jälkeen lisätään halutessa asiakkaan logo. Jos kyseessä on asiakas, jonka logo on jo lisätty järjestelmään aikaisemmin, valitaan logo alasvetovalikosta. | ||
| + | <!--T:11--> | ||
Jos kyseessä on uusi asiakas, painetaan plus painiketta Logo-tekstin oikealta puolelta. | Jos kyseessä on uusi asiakas, painetaan plus painiketta Logo-tekstin oikealta puolelta. | ||
| + | <!--T:12--> | ||
<br clear=all> | <br clear=all> | ||
| + | <!--T:13--> | ||
[[Tiedosto:Kokousten lisäys-4.png|right|400px]] | [[Tiedosto:Kokousten lisäys-4.png|right|400px]] | ||
Valinta avaa uuden ikkunan, jossa saa haettua logokuvan tietokoneelta. Nimeä asiakas, valitse tiedosto ja paina tallenna. | Valinta avaa uuden ikkunan, jossa saa haettua logokuvan tietokoneelta. Nimeä asiakas, valitse tiedosto ja paina tallenna. | ||
| + | <!--T:14--> | ||
<br clear=all> | <br clear=all> | ||
| + | <!--T:15--> | ||
[[Tiedosto:Kokousten lisäys-5.png|right|400px]] | [[Tiedosto:Kokousten lisäys-5.png|right|400px]] | ||
Agenda-kohtaan kirjoitetaan kokouksen sisältö, mikäli agendan toivotaan näkyvän kokoustilan ovenpielinäytöllä (esim. aikataulu, kokouksen aihe, vieraiden nimet, tms…). | Agenda-kohtaan kirjoitetaan kokouksen sisältö, mikäli agendan toivotaan näkyvän kokoustilan ovenpielinäytöllä (esim. aikataulu, kokouksen aihe, vieraiden nimet, tms…). | ||
| + | <!--T:16--> | ||
<br clear=all> | <br clear=all> | ||
| + | <!--T:17--> | ||
[[Tiedosto:Kokousten lisäys-6.png|right|800px]] | [[Tiedosto:Kokousten lisäys-6.png|right|800px]] | ||
Kokoukselle asetetaan päivämäärä, alkamisaika ja loppumisaika. | Kokoukselle asetetaan päivämäärä, alkamisaika ja loppumisaika. | ||
| + | <!--T:18--> | ||
Valitse myös missä kokoustiloissa tilaisuus pidetään (jos sama tilaisuus on monessa kokoustilassa samaan aikaan). | Valitse myös missä kokoustiloissa tilaisuus pidetään (jos sama tilaisuus on monessa kokoustilassa samaan aikaan). | ||
| + | <!--T:19--> | ||
<br clear=all> | <br clear=all> | ||
| + | <!--T:20--> | ||
[[Tiedosto:Kokousten lisäys-7.png|right|400px]] | [[Tiedosto:Kokousten lisäys-7.png|right|400px]] | ||
Valitse pohja mahdollisten ovenpielinäyttöjen kokoustietojen taustaksi. | Valitse pohja mahdollisten ovenpielinäyttöjen kokoustietojen taustaksi. | ||
| + | <!--T:21--> | ||
Lisää pohjia voit tilata First View:n teknisestä tuesta voimassaolevan hinnaston mukaisesti. | Lisää pohjia voit tilata First View:n teknisestä tuesta voimassaolevan hinnaston mukaisesti. | ||
| + | <!--T:22--> | ||
<br clear=all> | <br clear=all> | ||
| + | <!--T:23--> | ||
[[Tiedosto:Kokousten lisäys-8.png|right|400px]] | [[Tiedosto:Kokousten lisäys-8.png|right|400px]] | ||
Valitse alasvetovalikosta aika sille, kuinka paljon etukäteen kokouksen tiedot näkyvät kokoustilan ovenpielinäytössä, ennen kokouksen alkua. | Valitse alasvetovalikosta aika sille, kuinka paljon etukäteen kokouksen tiedot näkyvät kokoustilan ovenpielinäytössä, ennen kokouksen alkua. | ||
| + | <!--T:24--> | ||
Samassa kokoustilassa meneillään olevan tilaisuuden ja tulevan/seuraavan tilaisuuden tiedot näkyvät näytöllä vuorotellen. | Samassa kokoustilassa meneillään olevan tilaisuuden ja tulevan/seuraavan tilaisuuden tiedot näkyvät näytöllä vuorotellen. | ||
| + | <!--T:25--> | ||
<br clear=all> | <br clear=all> | ||
| + | <!--T:26--> | ||
[[Tiedosto:Kokousten lisäys-9.png|right|600px]] | [[Tiedosto:Kokousten lisäys-9.png|right|600px]] | ||
Voit katsoa kokoustilan ovenpielinäytön esikatselukuvaa "Esikatsele" –painikkeella | Voit katsoa kokoustilan ovenpielinäytön esikatselukuvaa "Esikatsele" –painikkeella | ||
| + | <!--T:27--> | ||
Esitys lähetetään näytöille tallenna-painikkeella. Tallennus voi kestää hetken kokoustilojen ja kokousten määrästä riippuen. Jos haluat, että kokous näkyy koontinäytöllä (esimerkiksi aulanäytöllä), niin valitse ”näytä koontinäytöllä”. | Esitys lähetetään näytöille tallenna-painikkeella. Tallennus voi kestää hetken kokoustilojen ja kokousten määrästä riippuen. Jos haluat, että kokous näkyy koontinäytöllä (esimerkiksi aulanäytöllä), niin valitse ”näytä koontinäytöllä”. | ||
| + | <!--T:28--> | ||
<br clear=all> | <br clear=all> | ||
| + | <!--T:29--> | ||
[[Tiedosto:Kokousten lisäys-10.png|right|600px]] | [[Tiedosto:Kokousten lisäys-10.png|right|600px]] | ||
Kokouksen lisäyksen jälkeen, kokous ilmestyy näkyviin oman kokoustilansa vaakariville kokouksen kestoa esittävänä palkkina. Kokouksen tietoja voidaan muuttaa, kopioida toiseen ajanhetkeen ja poistaa klikkaamalla kokouksen aikajanaa ja valitsemalla haluttu toiminto avautuvasta pikkuikkunasta. | Kokouksen lisäyksen jälkeen, kokous ilmestyy näkyviin oman kokoustilansa vaakariville kokouksen kestoa esittävänä palkkina. Kokouksen tietoja voidaan muuttaa, kopioida toiseen ajanhetkeen ja poistaa klikkaamalla kokouksen aikajanaa ja valitsemalla haluttu toiminto avautuvasta pikkuikkunasta. | ||
| + | <!--T:30--> | ||
<br clear=all> | <br clear=all> | ||
| + | <!--T:31--> | ||
[[Tiedosto:Kokousten lisäys-11.png|right|800px]] | [[Tiedosto:Kokousten lisäys-11.png|right|800px]] | ||
Näkymän oikeassa yläreunassa olevan "Esikatsele" –painikkeen avulla on mahdollista nähdä nykyhetken koontitaulun (aulanäyttö) esikatselukuva. "Esikatselun" valinnan jälkeen avautuvasta "Koontitaulun esikatselu" -ikkunasta valitaan koontitaulu, josta halutaan nähdä esikatselu. Esikatselukuva avautuu uuteen selainikkunaan. | Näkymän oikeassa yläreunassa olevan "Esikatsele" –painikkeen avulla on mahdollista nähdä nykyhetken koontitaulun (aulanäyttö) esikatselukuva. "Esikatselun" valinnan jälkeen avautuvasta "Koontitaulun esikatselu" -ikkunasta valitaan koontitaulu, josta halutaan nähdä esikatselu. Esikatselukuva avautuu uuteen selainikkunaan. | ||
| + | <!--T:32--> | ||
FirstView-järjestelmä luo koontitaulun esityksen automaattisesti (tehtyjen varausten perusteella). Järjestelmä päivittää seuraavan päivän koontitaulun tiedot aina edeltävän yön aikana. Kokousvarauksen päätyttyä varaus poistuu ovenpielinäytöiltä ja koontitaululta automaattisesti. Huom! Varausten häviämiseen koontitaululta saattaa mennä 15 minuuttia. | FirstView-järjestelmä luo koontitaulun esityksen automaattisesti (tehtyjen varausten perusteella). Järjestelmä päivittää seuraavan päivän koontitaulun tiedot aina edeltävän yön aikana. Kokousvarauksen päätyttyä varaus poistuu ovenpielinäytöiltä ja koontitaululta automaattisesti. Huom! Varausten häviämiseen koontitaululta saattaa mennä 15 minuuttia. | ||
| + | <!--T:33--> | ||
"Yhteenveto"-sivun kautta voidaan ovenpieli- ja koontinäytöille laittaa myös muutakin materiaalia kuin kokoustoimintoja. Kokousvaraukset tulevat järjestelmästä automaattisesti prioriteetille "normaali", joten jos muun materiaalin toivotaan näkyvän vain silloin, kun kokousvarauksia ei ole, tulee lisätyn materiaalin prioriteetin olla "tausta". Jos näytöllä halutaan esittää vuorotellen kokousvarauksia ja vuorotellen muuta materiaalia, tulee muun materiaalin prioriteetin olla "normaali". Korkea prioriteetti ajaa kokoustoimintojen yli. | "Yhteenveto"-sivun kautta voidaan ovenpieli- ja koontinäytöille laittaa myös muutakin materiaalia kuin kokoustoimintoja. Kokousvaraukset tulevat järjestelmästä automaattisesti prioriteetille "normaali", joten jos muun materiaalin toivotaan näkyvän vain silloin, kun kokousvarauksia ei ole, tulee lisätyn materiaalin prioriteetin olla "tausta". Jos näytöllä halutaan esittää vuorotellen kokousvarauksia ja vuorotellen muuta materiaalia, tulee muun materiaalin prioriteetin olla "normaali". Korkea prioriteetti ajaa kokoustoimintojen yli. | ||
| + | <!--T:34--> | ||
Kokousvarauksia ei ole mahdollista muokata "Yhteenvedon" kautta, vaan muutokset tulee tehdä aina "Kokoukset" -välilehdeltä. | Kokousvarauksia ei ole mahdollista muokata "Yhteenvedon" kautta, vaan muutokset tulee tehdä aina "Kokoukset" -välilehdeltä. | ||
| + | <!--T:35--> | ||
<br clear=all> | <br clear=all> | ||
</translate> | </translate> | ||
Versio 5. heinäkuuta 2016 kello 12.28
Kokous- ja opastustoimintojen avulla voit käyttää FirstView-järjestelmää markkinoinnin ja tiedottamisen lisäksi kokoustilojesi varausjärjestelmänä.
Kokousvarauksiin siirrytään klikkaamalla FirstView Managerin vasemmasta reunasta "Kokoukset"-välilehteä.
"Kokoukset"-välilehdeltä nähdään kokoustilojen päivittäinen näkymä (esim. Kokoushuoneet 1,2 ja 3). Päivästä toiseen siirrytään vasemman yläpalkin nuolipainikkeilla tai vasemman yläkulman kalenteri-painikkeen avulla.
Kokouslista-painike näyttää kaikkien kokousvarausten yhteenvedon. Kokouslistan avulla pääsee helposti muokkaamaan jotain tiettyä varausta.
”Kokoukset”-välilehdellä jokainen kokoustila näkyy omalla rivillään, yläreunan kellonaikaa kuvaavan janan alla. Tilan varanneen kokousvieraan nimi näkyy varausta esittävässä vaakasuunnassa kulkevassa palkissa.
Uusi varaus kokoustilalle on mahdollista lisätä viemällä hiiren osoitin halutun tilan kohdalle ja painamalla vaakarivin oikealle puolelle ilmestyvää plus-painiketta. Plus-painiketta klikkaamalla aukeaa uusi ikkuna, josta varaus on mahdollista lisätä.
Kokouksen lisääminen:
Asiakkaan nimi kirjoitetaan ”Asiakas”-kohtaan.
Nimeämisen jälkeen lisätään halutessa asiakkaan logo. Jos kyseessä on asiakas, jonka logo on jo lisätty järjestelmään aikaisemmin, valitaan logo alasvetovalikosta.
Jos kyseessä on uusi asiakas, painetaan plus painiketta Logo-tekstin oikealta puolelta.
Valinta avaa uuden ikkunan, jossa saa haettua logokuvan tietokoneelta. Nimeä asiakas, valitse tiedosto ja paina tallenna.
Agenda-kohtaan kirjoitetaan kokouksen sisältö, mikäli agendan toivotaan näkyvän kokoustilan ovenpielinäytöllä (esim. aikataulu, kokouksen aihe, vieraiden nimet, tms…).
Kokoukselle asetetaan päivämäärä, alkamisaika ja loppumisaika.
Valitse myös missä kokoustiloissa tilaisuus pidetään (jos sama tilaisuus on monessa kokoustilassa samaan aikaan).
Valitse pohja mahdollisten ovenpielinäyttöjen kokoustietojen taustaksi.
Lisää pohjia voit tilata First View:n teknisestä tuesta voimassaolevan hinnaston mukaisesti.
Valitse alasvetovalikosta aika sille, kuinka paljon etukäteen kokouksen tiedot näkyvät kokoustilan ovenpielinäytössä, ennen kokouksen alkua.
Samassa kokoustilassa meneillään olevan tilaisuuden ja tulevan/seuraavan tilaisuuden tiedot näkyvät näytöllä vuorotellen.
Voit katsoa kokoustilan ovenpielinäytön esikatselukuvaa "Esikatsele" –painikkeella
Esitys lähetetään näytöille tallenna-painikkeella. Tallennus voi kestää hetken kokoustilojen ja kokousten määrästä riippuen. Jos haluat, että kokous näkyy koontinäytöllä (esimerkiksi aulanäytöllä), niin valitse ”näytä koontinäytöllä”.
Kokouksen lisäyksen jälkeen, kokous ilmestyy näkyviin oman kokoustilansa vaakariville kokouksen kestoa esittävänä palkkina. Kokouksen tietoja voidaan muuttaa, kopioida toiseen ajanhetkeen ja poistaa klikkaamalla kokouksen aikajanaa ja valitsemalla haluttu toiminto avautuvasta pikkuikkunasta.
Näkymän oikeassa yläreunassa olevan "Esikatsele" –painikkeen avulla on mahdollista nähdä nykyhetken koontitaulun (aulanäyttö) esikatselukuva. "Esikatselun" valinnan jälkeen avautuvasta "Koontitaulun esikatselu" -ikkunasta valitaan koontitaulu, josta halutaan nähdä esikatselu. Esikatselukuva avautuu uuteen selainikkunaan.
FirstView-järjestelmä luo koontitaulun esityksen automaattisesti (tehtyjen varausten perusteella). Järjestelmä päivittää seuraavan päivän koontitaulun tiedot aina edeltävän yön aikana. Kokousvarauksen päätyttyä varaus poistuu ovenpielinäytöiltä ja koontitaululta automaattisesti. Huom! Varausten häviämiseen koontitaululta saattaa mennä 15 minuuttia.
"Yhteenveto"-sivun kautta voidaan ovenpieli- ja koontinäytöille laittaa myös muutakin materiaalia kuin kokoustoimintoja. Kokousvaraukset tulevat järjestelmästä automaattisesti prioriteetille "normaali", joten jos muun materiaalin toivotaan näkyvän vain silloin, kun kokousvarauksia ei ole, tulee lisätyn materiaalin prioriteetin olla "tausta". Jos näytöllä halutaan esittää vuorotellen kokousvarauksia ja vuorotellen muuta materiaalia, tulee muun materiaalin prioriteetin olla "normaali". Korkea prioriteetti ajaa kokoustoimintojen yli.
Kokousvarauksia ei ole mahdollista muokata "Yhteenvedon" kautta, vaan muutokset tulee tehdä aina "Kokoukset" -välilehdeltä.