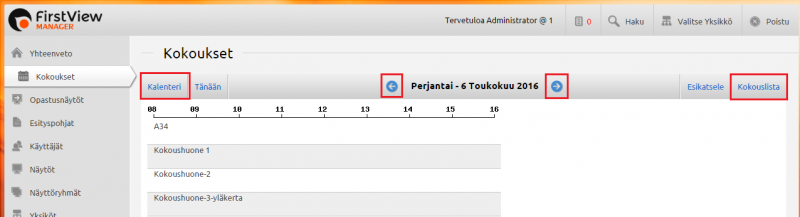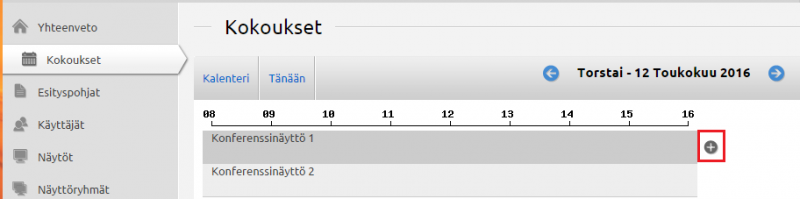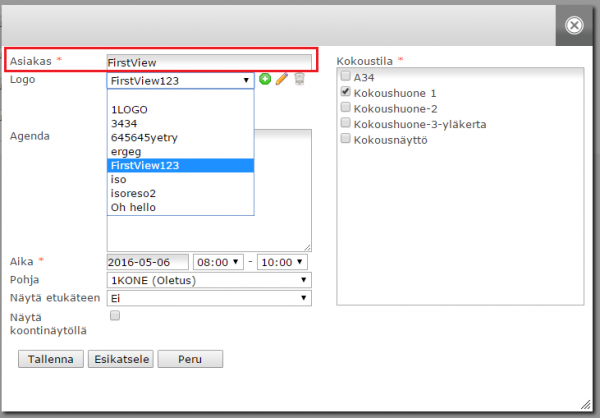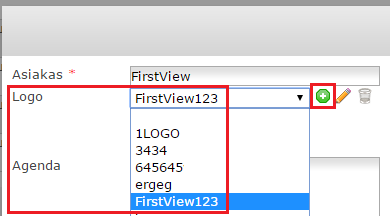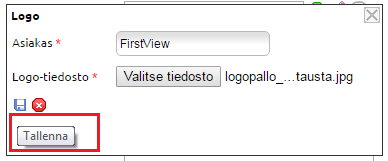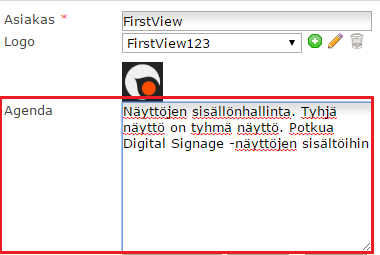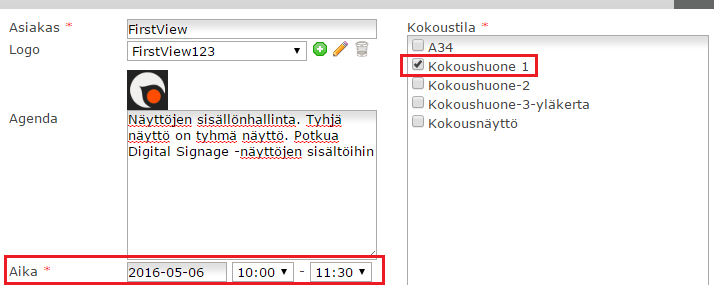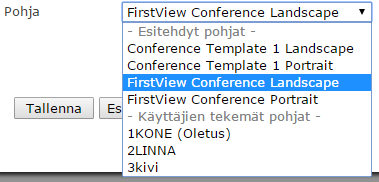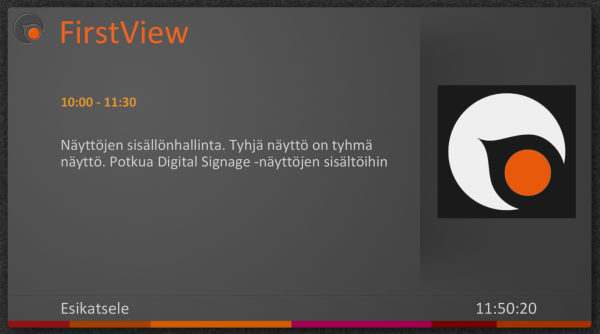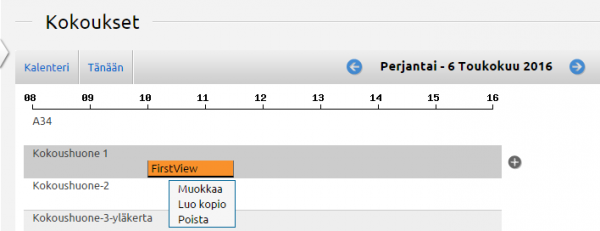Ero sivun ”Kokousten lisäys/en” versioiden välillä
(Ak: Uusi sivu: If a new client is in question, the green plus sign on the right side of the Logo text has to be clicked.) |
(Ak: Uusi sivu: 400px A new window will open. There you can search the computer’s hard drive for a logo picture. Name the client, choose the file and c...) |
||
| Rivi 36: | Rivi 36: | ||
[[Tiedosto:Kokousten lisäys-4.png|right|400px]] | [[Tiedosto:Kokousten lisäys-4.png|right|400px]] | ||
| − | + | A new window will open. There you can search the computer’s hard drive for a logo picture. Name the client, choose the file and click Save. | |
<br clear=all> | <br clear=all> | ||
Versio 6. heinäkuuta 2016 kello 08.22
In addition to marketing and informing the FirstView Manager can be used as a reservation system for your conference rooms by using the conference and guiding tools.
The conference reservations can be accessed from the left part of the FirstView Manager by clicking the Conferences tab.
From the Conferences tab you can see the daily view of the conference premises (for ex. conference rooms 1, 2 and 3). You can move between days by using the arrow buttons in the upper-left bar or the calendar button in the upper-left corner (see the picture).
The conference list button shows an overview of all conference reservations. You can easily modify the reservation of your choice by accessing the conference list (see the picture).
In the Conferences tab every conference room can be seen in its own row beneath the line depicting the time of the day. The name of the person who has reserved the conference room can be seen on the horizontal bar depicting the reservation.
A new reservation for a conference room can be added by moving the cursor on the desired room and clicking the green plus sign that pops up on the right side of the row. When the plus sign is clicked a new window will open. There you can add a new reservation.
Adding a conference:
The name of the client is typed to the ”Client” section.
After naming the client a logo can be added. If the client already has a logo added to the system, it can be found from the Logo dropdown list.
If a new client is in question, the green plus sign on the right side of the Logo text has to be clicked.
A new window will open. There you can search the computer’s hard drive for a logo picture. Name the client, choose the file and click Save.
Agenda-kohtaan kirjoitetaan kokouksen sisältö, mikäli agendan toivotaan näkyvän kokoustilan ovenpielinäytöllä (esim. aikataulu, kokouksen aihe, vieraiden nimet, tms…).
Kokoukselle asetetaan päivämäärä, alkamisaika ja loppumisaika.
Valitse myös missä kokoustiloissa tilaisuus pidetään (jos sama tilaisuus on monessa kokoustilassa samaan aikaan).
Valitse pohja mahdollisten ovenpielinäyttöjen kokoustietojen taustaksi.
Lisää pohjia voit tilata First View:n teknisestä tuesta voimassaolevan hinnaston mukaisesti.
Valitse alasvetovalikosta aika sille, kuinka paljon etukäteen kokouksen tiedot näkyvät kokoustilan ovenpielinäytössä, ennen kokouksen alkua.
Samassa kokoustilassa meneillään olevan tilaisuuden ja tulevan/seuraavan tilaisuuden tiedot näkyvät näytöllä vuorotellen.
Voit katsoa kokoustilan ovenpielinäytön esikatselukuvaa "Esikatsele" –painikkeella
Esitys lähetetään näytöille tallenna-painikkeella. Tallennus voi kestää hetken kokoustilojen ja kokousten määrästä riippuen. Jos haluat, että kokous näkyy koontinäytöllä (esimerkiksi aulanäytöllä), niin valitse ”näytä koontinäytöllä”.
Kokouksen lisäyksen jälkeen, kokous ilmestyy näkyviin oman kokoustilansa vaakariville kokouksen kestoa esittävänä palkkina. Kokouksen tietoja voidaan muuttaa, kopioida toiseen ajanhetkeen ja poistaa klikkaamalla kokouksen aikajanaa ja valitsemalla haluttu toiminto avautuvasta pikkuikkunasta.
Näkymän oikeassa yläreunassa olevan "Esikatsele" –painikkeen avulla on mahdollista nähdä nykyhetken koontitaulun (aulanäyttö) esikatselukuva. "Esikatselun" valinnan jälkeen avautuvasta "Koontitaulun esikatselu" -ikkunasta valitaan koontitaulu, josta halutaan nähdä esikatselu. Esikatselukuva avautuu uuteen selainikkunaan.
FirstView-järjestelmä luo koontitaulun esityksen automaattisesti (tehtyjen varausten perusteella). Järjestelmä päivittää seuraavan päivän koontitaulun tiedot aina edeltävän yön aikana. Kokousvarauksen päätyttyä varaus poistuu ovenpielinäytöiltä ja koontitaululta automaattisesti. Huom! Varausten häviämiseen koontitaululta saattaa mennä 15 minuuttia.
"Yhteenveto"-sivun kautta voidaan ovenpieli- ja koontinäytöille laittaa myös muutakin materiaalia kuin kokoustoimintoja. Kokousvaraukset tulevat järjestelmästä automaattisesti prioriteetille "normaali", joten jos muun materiaalin toivotaan näkyvän vain silloin, kun kokousvarauksia ei ole, tulee lisätyn materiaalin prioriteetin olla "tausta". Jos näytöllä halutaan esittää vuorotellen kokousvarauksia ja vuorotellen muuta materiaalia, tulee muun materiaalin prioriteetin olla "normaali". Korkea prioriteetti ajaa kokoustoimintojen yli.
Kokousvarauksia ei ole mahdollista muokata "Yhteenvedon" kautta, vaan muutokset tulee tehdä aina "Kokoukset" -välilehdeltä.