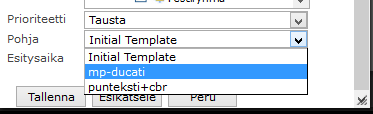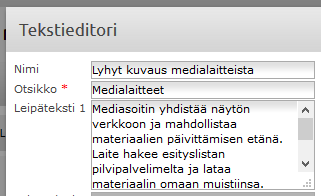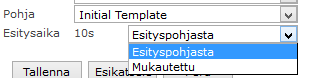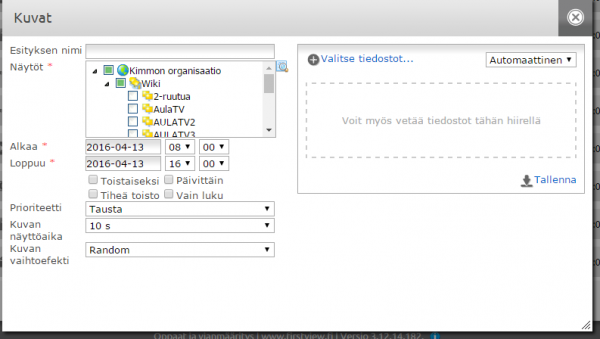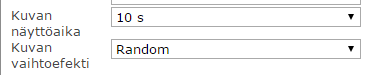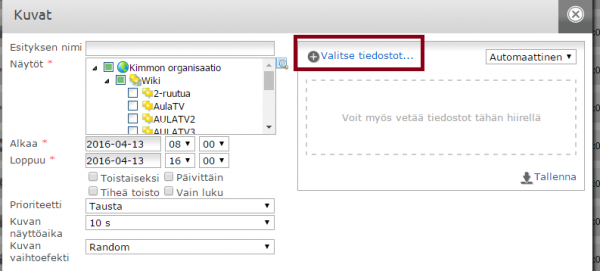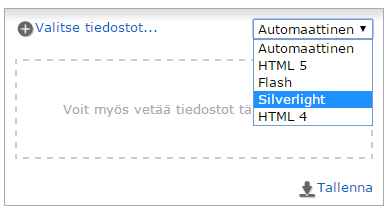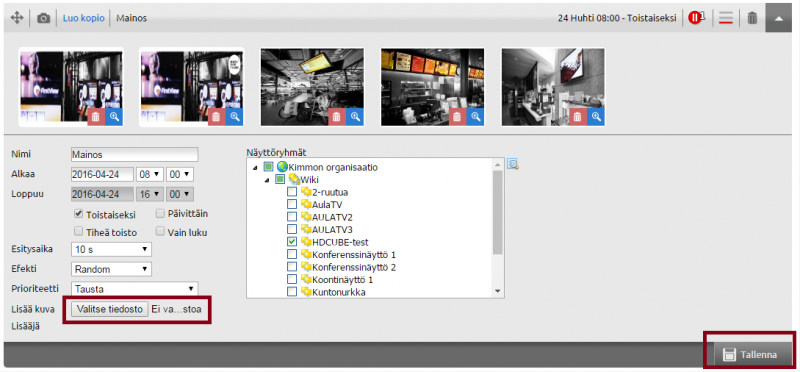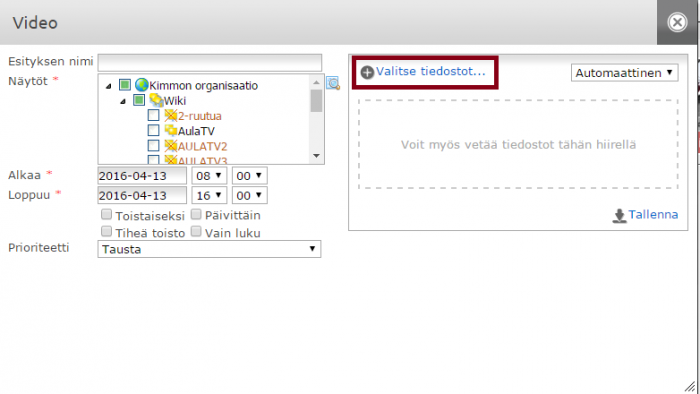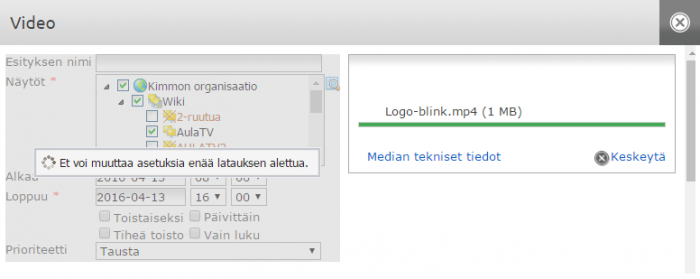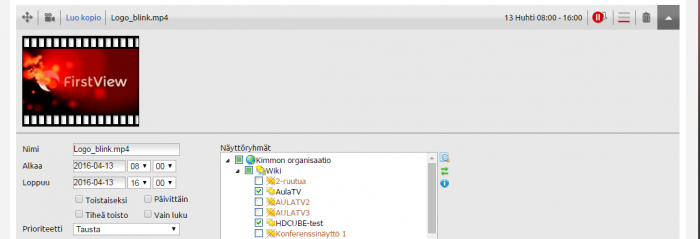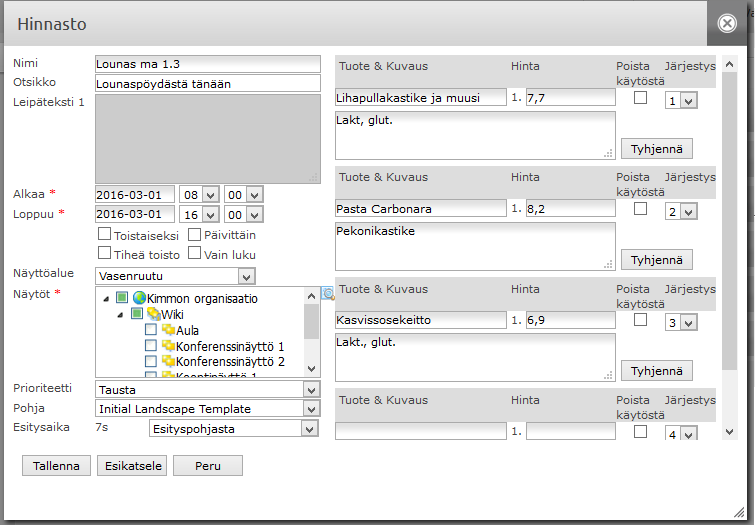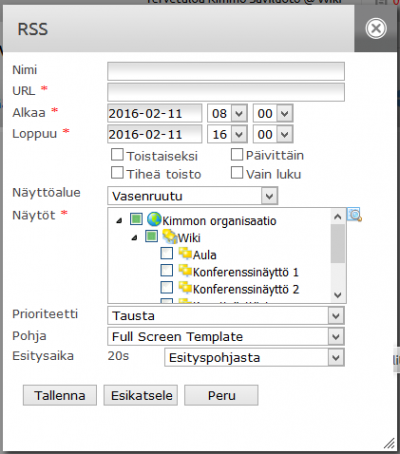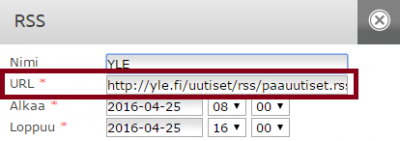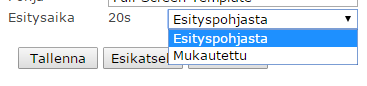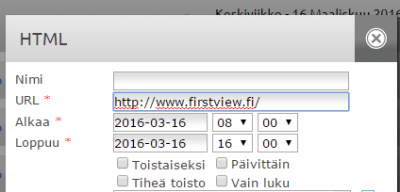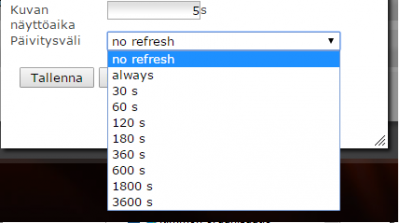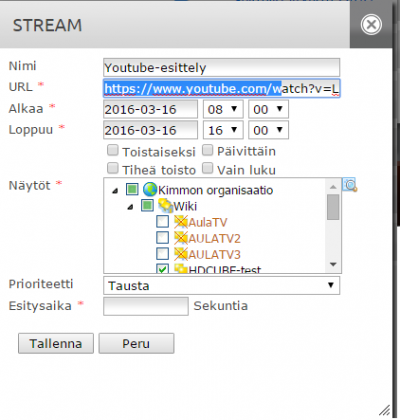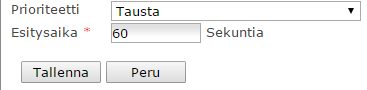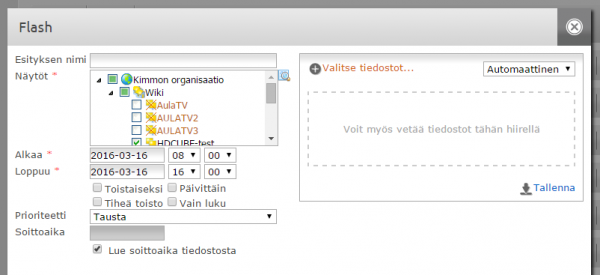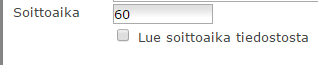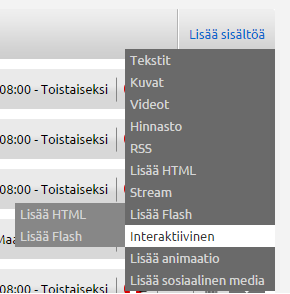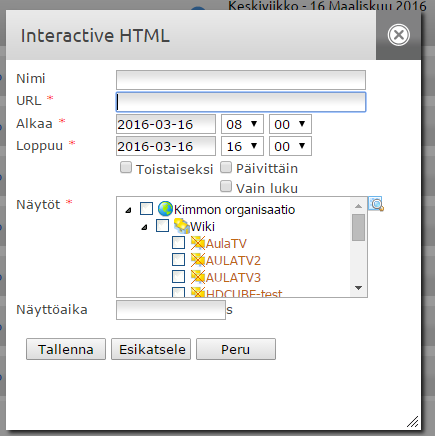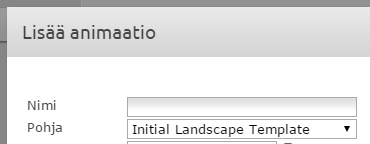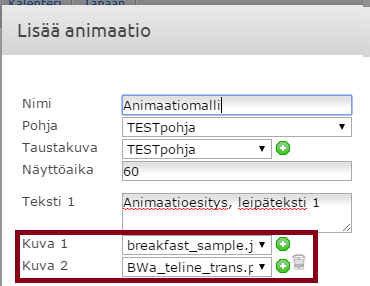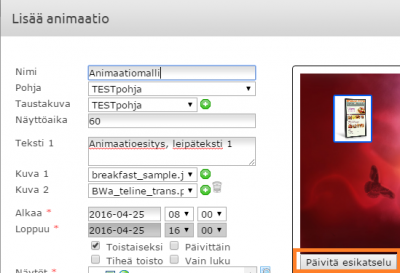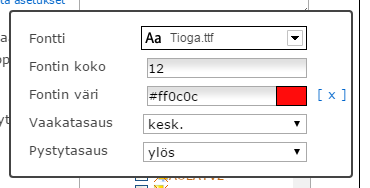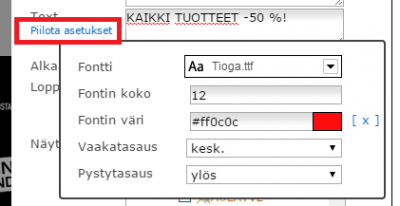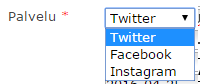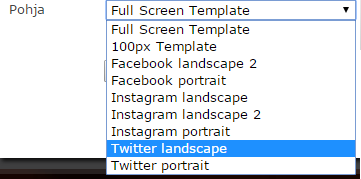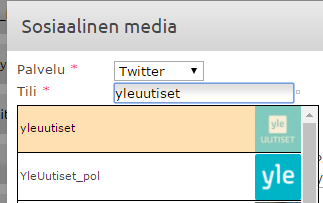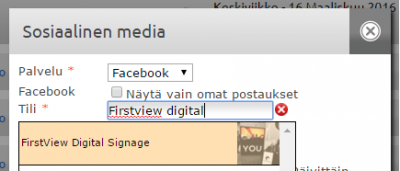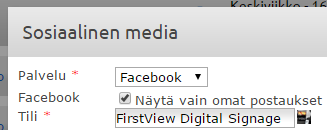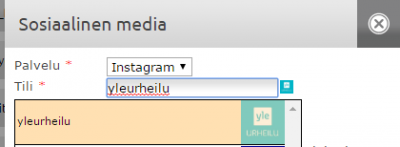Ero sivun ”Esitystyyppien erityisasetukset/en” versioiden välillä
(Ak: Uusi sivu: When adding a price list presentation the basic settings are defined first (name, start and end time, displays and priority). The name of the price list can’t be seen, but the he...) |
(Ak: Uusi sivu: The names, prices and descriptions of products can be added to the Product & Description sections when creating lunch lists, for instance. The order of the products on the display...) |
||
| Rivi 130: | Rivi 130: | ||
| − | + | The names, prices and descriptions of products can be added to the Product & Description sections when creating lunch lists, for instance. The order of the products on the display can be defined by accessing the dropdown list in the right side of the product. By checking the “remove from use” box the user can temporarily remove a product from the price list (if the product has run out, for example). When the “empty” button is clicked, all information regarding the product will be lost (name, price and description). | |
Versio 5. heinäkuuta 2016 kello 15.02
Various materials can be added to the media list using the FirstView Manager. In addition to their basic settings every presentation type has their own characteristic settings. If adding content using the FirstView Manager isn’t familiar to you, check this link for more information: Adding content to displays
Sisällysluettelo
Text presentations
In a text presentation, a header, text and possibly a picture are added to a pre-made text template. The template defines the layout of the presentation (font, location of elements etc.)
This means that only the desired text is added to the template, which has already been made to match the company’s appearance, for instance. You can add a text presentation after selecting the desired display group and choosing “Add content --> add text”.
The first thing that should be done when adding a text presentation is to select a template. After that the basic settings are made (name, start and end time, displays and priority).
The template defines what kind of material can be added to the presentation.
The desired template is chosen from the dropdown list ”Template”. For information on creating presentation templates, check Text templates
First, a name is given to the text presentation. Then the body text is added.
The amount of body texts depends on the template being used.
If a picture can be added to the chosen template, it is added to the Manager by clicking the green plus sign.
A name is given to the picture. After that it has to be searched from the computer’s hard drive and saved to the Manager by clicking the diskette icon.
After possibly adding a picture a presentation time is chosen for the text presentation.
The template has a default presentation time, but it can be changed by choosing ”custom”.
The final result can be checked by clicking ”Preview”. When the presentation is ready, click save.
Pictures
A single picture or a series of pictures can be added to a picture presentation. Click “Add content” --> “Add images” after choosing a display group from the Overview tab.
When adding a picture presentation the general settings are defined first (naming the presentation, begin and end time, displays and priorities)
When adding a picture presentation the additional options ”slide display time” and ”transition effect” can be found.
The ”slide display time” means the duration a single picture is shown and the ”transition effect” means the effect that occurs when pictures are switched.
Thanks to the switching effects pictures are switched smoothly. Please note that the switching effects only work with HD Cube media players.
Pictures can be searched from the computer’s hard drive or dragged to the space reserved for pictures.
If you have problems loading a picture, try a different loading type.
After adding pictures the presentation can still be modified if needed.
You can return to modifying the presentation also after saving the presentation.
In the modifying state the user can observe and modify the presentation’s settings (such as timing, order of pictures, bring more pictures to the presentation etc.)
Remember to save your changes!
(Materials are transferred to the display depending on connection speed and size and amount of pictures. Usually this takes a few minutes.)
Videos
When creating a video presentation a video or videos are added to the presentation.
The user doesn’t have to do any special settings in addition to the basic settings when creating video presentations. For instance, you cannot add text to a video presentation. The presentation includes only video material.
The video can be searched from the computer’s hard drive or it can be dragged to the space reserved for videos.
The audio of the video can be heard by using a HDMI or AUX cable.
Almost all kinds of video formats can be added to the HD Cube and PiCube media players.
Finally, please check the presentation’s settings before saving.
After saving a timeline depicting the loading process will pop up.
NOTE! If the user closes the window before the uploads are ready, the video uploads will be aborted. In this case the presentation cannot be created.
If the upload takes a long time, the user can move to other applications or web sites while the FirstView Manager uploads in the background.
Price list presentation
In a price list presentation the user can create different price lists and lunch lists to a pre-made template. The template defines the font, amount of elements and their locations. This means that only the desired head line, body text and products and their descriptions are added to the price list template.
When adding a price list presentation the basic settings are defined first (name, start and end time, displays and priority). The name of the price list can’t be seen, but the headline will show on the display. The price list template defines the layout and amount of products. The template is chosen from the ”Template” dropdown list. (More templates can be ordered from FirstView Technical support)
The names, prices and descriptions of products can be added to the Product & Description sections when creating lunch lists, for instance. The order of the products on the display can be defined by accessing the dropdown list in the right side of the product. By checking the “remove from use” box the user can temporarily remove a product from the price list (if the product has run out, for example). When the “empty” button is clicked, all information regarding the product will be lost (name, price and description).
Lopputulosta voidaan tarkastella klikkaamalla "Esikatselua". Ollessasi tyytyväinen lopputulokseen, valitse "tallenna". Tallennuksen jälkeen avautuu esityksen muokkausnäkymä, jossa voidaan vielä muokata esitystä ja/tai tehdä siitä kopion. Tekemällä kopion esityksestä voit jatkaa jo luotua hinnastoa ja lisätä uusia tuotteita saman otsikon alle. Esitykset vaihtuvat näytöllä peräkkäin.
RSS
RSS-esitykseen lisätään RSS-syötteen URL-osoite. RSS-esityksen ulkoasu (taustakuva, fontti, sisällön paikka) määräytyy valitun pohjan mukaan.
URL-osoitteen lisäksi esitykselle määritetään perusasetukset (nimi, aloitus- ja lopetusajankohta, näytöt ja prioriteetti).
Varsinaisen esityksen sisältö eli RSS-syötteen URL tuodaan URL-kohtaan.
Esityksen lopussa voidaan muokata esitysaikaa.
Oletuksena on pohjaan määritelty esitysaika, mutta esitysaikaa voidaan muokata valitsemalla ”mukautettu”.
Tarkista lopputulos "Esikatselulla" ja tallenna.
HTML
HTML-esitykseen lisätään internetsivun URL-osoite (selaimen osoite). URL-osoitteen lisäksi esitykselle määritetään perusasetukset (nimi, ajastukset, näytöt ja prioriteetti).
Nettisivun osoite tuodaan kohtaan ”URL”. Tämän voi tehdä joko kirjoittamalla (esimerkiksi http://www.firstview.fi) tai kopioimalla osoitteen suoraan internetselaimesta.
Määritä kuvan näyttöaika ja aseta esityksen päivitysväli. Päivitysväli tarkoittaa sitä, miten usein sivu päivittyy automaattisesti.
Lyhyen päivitysvälin avulla esimerkiksi uutissivustojen sisältö päivittyy nopeasti näytölle. Tarkastathan esityksen lopputuloksen painamalla ”esikatsele” ja valitse tämän jälkeen tallenna.
Stream
Stream-esitykseen lisätään suoratoisto-linkin URL-osoite ja perusasetukset (nimi, aloitus- ja lopetusajankohta, näytöt ja prioriteetti).
Stream esityksen ”Nimi” kentän voi nimetä itse tai nimen jäädessä tyhjäksi Manager käyttää esityksen nimenä www-osoitteen otsikkoa.
Nimi ei tule näkyviin esitykseen (toimii esityksen nimenä medialistassa.)
Stream-esitykselle tulee määrittää esitysaika. Esim. 60s esitysaika tarkoittaa, että näytöllä näkyy yhden minuutin ajan TV- tai muuta stream-materiaalia.
Kun esitys on valmis, esitys voidaan lähettää näytöille painamalla ”tallenna”.
Flash
Flash-esitykselle määritetään ensin perusasetukset (nimi, aloitus- ja lopetusajankohta, näytöt ja prioriteetti). Flash-tiedoston voi lisätä esitykseen hakemalla sen tietokoneen tiedostoista tai raahaamalla sen tiedostolle varatulle kohdalle. Suositeltava tiedostomuoto on .swf
Flash-esityksen soittoaika määräytyy automaattisesti tiedoston soittoajan keston mukaan.
Mikäli esitykselle halutaan määrittää eri soittoaika kuin tiedoston soittoaika, niin "soittoaika-valikon" alapuolelta tulisi poistaa valinta “lue soittoaika tiedostosta”.
Tämän jälkeen voidaan määrittää haluttu soittoaika sekunteina.
Lopuksi, muistathan tallentaa esityksen.
Interaktiivinen
Interaktiivista esitystä varten tarvitaan kosketusnäyttö ja materiaali, joka on interaktiivinen. Interaktiivinen materiaali voi olla toteutettu Flashillä tai HTML:llä.
Mikäli materiaali on Flash-tiedostona, tuodaan se esitykseen samalla tavalla kuin muissakin Flash-esityksissä.
Mikäli interaktiivinen materiaali on HTML-sisältöä, lisätään esitykseen interaktiivisen materiaalin aloitussivun URL-osoite.
Perusasetusten (nimi, aloitus- ja lopetusajankohta, näytöt ja prioriteetti) lisäksi interaktiiviselle esitykselle määritetään näyttöaika. HTML-materiaalia lisättäessä käyttäjän tulee määrittää lisäasetuksina näyttöaika. Flash-materiaalia lisättäessä esityksen näyttöaika tulee automaattisesti oletuksena tiedoston mukaan, mutta käyttäjä voi määrittää sen myös itse.
Näyttöajan ollessa esimerkiksi 120 sekuntia tarkoittaa sitä, että jos käyttäjä ei käytä sisältöä, niin materiaali vaihtuu 120 sekunnin kuluttua. Näyttöaika nollaantuu aina, mikäli käyttäjä on kosketuksissa näytön kanssa.
Animaatio
Animaatiot ovat eläviä esityksiä, jotka voivat sisältää liikkuvia tekstejä ja kuvia. Animaatiesitysten lähtökohtana on esitehty animaatiopohja, joka määrittelee animaation ulkoasun. Animaatiopohja määrittää myös sen, mitä sisältöä voidaan muokata vielä esitystä lisättäessä. Animaatiopohjan luomiseen voi tutustua seuraavasta linkistä: Animaatiopohjat.
Animaatioesitystä lisättäessä valitaan ensin animaatioesityksen pohja, jonka jälkeen määritetään perusasetukset (nimi, aloitus- ja lopetusajankohta, näytöt ja prioriteetti).
Perusasetusten jälkeen määritetään lisäasetukset (määräytyvät valitun pohjan mukaan), kuten näyttöaika, esityksen taustakuva, header(otsikko), kuvat ja tekstit. Mahdollisten kuvien lisäys animaatioesitykseen tapahtuu klikkaamalla vihreää plusmerkkiä. Kuvien ja tekstielementtien määrät riippuvat animaatiopohjan määrityksistä.
Klikkaamalla ”päivitä esikatselu”, esitykseen syötetyt tiedot ja mahdollisesti lisätyt kuvat tulevat näkyviin.
Käyttämäsi pohjan asetuksista riippuen tekstin tai kuvien lisäasetuksia voi olla mahdollista muokata.
Esimerkiksi tekstin väriä, fonttia ja kokoa voi muokata klikkaamalla "text"-kentän alapuolella näkyvää “Lisäasetukset”-tekstiä.
Valikon sulkeminen tapahtuu klikkaamalla “piilota asetukset”.
Animaatioesitykseen tehdyt muutokset voidaan aina tarkastaa "Esikatselun" avulla. Kun lopputulos on halutun mukainen, tallenna esitys.
Some
Some-esityksessä lisätään sosiaalisen median sisältöä ennalta määritellylle pohjalle. Esitykseen voidaan lisätä sisältöä Twitteristä, Facebookista tai Instagramista.
Some-esityksen lisääminen aloitetaan valitsemalla somepalvelu: Twitter, Facebook tai Instagram. Jokainen sosiaalinen media sisältää omat erityispiirteensä. Esityksen lisäyksen kannalta on tärkeätä valita palvelukohtainen esityspohja. Mikäli esitys tulee vaakanäytölle, niin valitaan vaakapohja "landscape" (esim. Twitter landscape) ja jos esitys tulee pystynäytölle, niin valitaan pystypohja "portrait" (esim. Twitter portrait).
Some-esitykselle määritetään myös perusasetukset (nimi, aloitus- ja lopetusajankohta, näytöt ja prioriteetti). Tämän jälkeen Some-esitykselle valitaan esitysaika. Oletuksena on pohjaan määritelty esitysaika, mutta esitysaikaa voidaan muokata valitsemalla ”mukautettu”.
HUOM!
Varsinainen Some-sisältö esitykseen haetaan samalla tavalla kuin itse Some-palvelussakin. Tili kohtaan ei lisätä URL-osoitetta, vaan oikeaa "seinää" / tiliä haetaan hakusanoin.
TWITTER
Esimerkiksi Twitter-palvelua käytettäessä tili-kenttään kirjoitetaan Twitter-tunnus esim. ”Yleuutiset”. Palvelu etsii hakua vastaavat Twitter-tilit.
FACEBOOK Facebookia lisätessä tulee huomioida, että tiliä lisätessä voi etsiä vain julkisia Facebook-tilejä. Hakusanana käytetään Facebook-tilin nimeä (ei siis internet-osoitetta).
Jos esimerkiksi halutaan lisätä FirstView Digital Signage:n Facebook-tili näytölle, niin silloin tili-kohtaan kirjoitetaan ”FirstView Digital Signage”
Facebookin kohdalla voi valita, mikäli haluaa palvelun näyttävän vain omia postauksia.
Tällöin esimerkiksi, jos muut kirjoittavat FirstView:n seinälle, niin ne eivät näy näytöllä, vaan pelkästään FirstView:n omat julkaisut näkyvät.
Instagram-tiliä lisätessä esitykseen, haetaan sisältöä käyttäjänimellä.