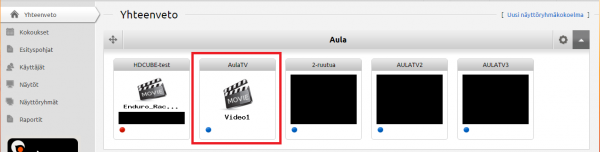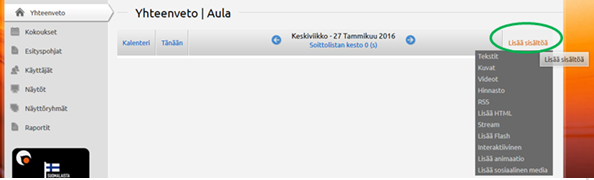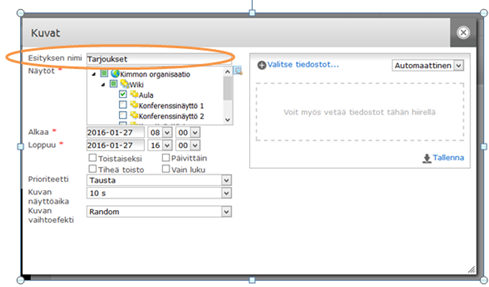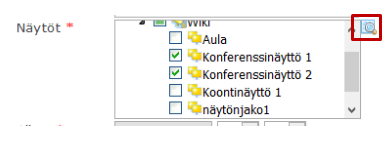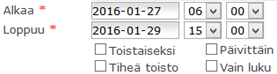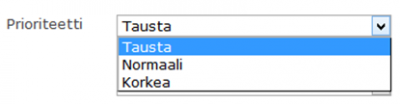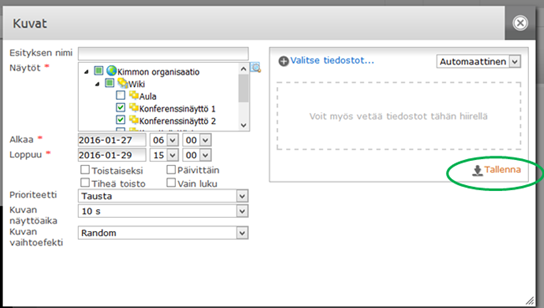Ero sivun ”Sisällön lisääminen näytölle/en” versioiden välillä
(Ak: Uusi sivu: The name can only be seen in the media list. Naming is meant to make recognizing the presentation easier. <br clear=all>) |
(Ak: Uusi sivu: Näyttöjen valinta, joille materiaali halutaan jakaa The presentation can be shared to several displays Sisäll...) |
||
| Rivi 19: | Rivi 19: | ||
[[Tiedosto:Sisällön lisääminen näytölle-4.png|right|400px|Näyttöjen valinta, joille materiaali halutaan jakaa]] | [[Tiedosto:Sisällön lisääminen näytölle-4.png|right|400px|Näyttöjen valinta, joille materiaali halutaan jakaa]] | ||
| − | + | The presentation can be shared to several displays [[Sisällön jakaminen/en | using the tree search tool.]] <br clear=all> | |
[[Tiedosto:Sisällön lisääminen näytölle-5.png|right|400px|Esityksen ajastaminen]] | [[Tiedosto:Sisällön lisääminen näytölle-5.png|right|400px|Esityksen ajastaminen]] | ||
Versio 5. heinäkuuta 2016 kello 14.13
With the browser-based FirstView Manager you can remotely add content to displays from wherever you are. In the FirstView Manager various media lists (display groups) are created. The media player then loads the lists to its own memory and presents them on the displays. The user can add text, picture and video presentations plus social media content to the media list. For more characteristic information regarding the presentations and materials, see here: Special settings of presentation types
Basic instructions on adding content
You can add content using the Overview tab.
From the Overview the desired display group (media list) is chosen by clicking the display group.
Presentations are added to the media list by clicking ”add content”.
A dropdown list will open. Choose the correct material type, e.g. images.
Name the presentation.
The name can only be seen in the media list. Naming is meant to make recognizing the presentation easier.
The presentation can be shared to several displays using the tree search tool.
Ajastus aloitetaan valitsemalle esitykselle alkamis- ja loppumispäivä.
Esityksen alkamis- ja loppumispäivän määrityksen jälkeen tehdään mahdolliset lisäajastukset:
- Toistaiseksi: esitys näkyy näytöllä toistaiseksi, kunnes se poistetaan tai ajastetaan uudelleen
- Tiheä toisto: esitys kopioituu automaattisesti jokaisen muun soittolistalla olevan esityksen väliin (näkyy näytöllä joka toisena).
- Päivittäin: Voidaan ajastaa jokaiselle päivälle erikseen (katso lisää kohdasta “Päivittäin-työkalu”)
Prioriteetit kuvaavat esitysten keskinäistä tärkeysjärjestystä eli esitysten suhdetta toisiinsa.
Samalle näytölle samaan aikaan asetetut esitykset näkyvät näytöllä valitun prioriteetin mukaisesti.
Samalla prioriteetilla tehdyt esitykset näkyvät näytöillä peräkkäin.
- Normaali-prioriteetti asettaa samanaikaiset Tausta-prioriteetin esitykset pauselle
- Korkea-prioriteetti tekee saman sekä Normaali- että Tausta-prioriteetin esityksille.
- Prioriteetteja voit käyttää esimerkiksi materiaalin ajastamiseen, kohdentamiseen, ja tärkeisiin tiedotteisiin.
Prioriteettia määritettäessä suositellaan, että materiaalit lisätään aina tausta-prioriteetillä, jos materiaalin ei ole tarkoitus ”ajaa” muun materiaalin ohitse.
Prioriteetteihin voi tutustua tarkemmin seuraavasta linkistä: Prioriteetit.
Perusasetuksista löytyy myös ”Vain luku”, joka tarkoittaa, että samantasoiset tai alemmat käyttäjät eivät pysty muokkaamaan esitystä
(mutta voivat ottaa siitä muokattavan kopion).
Kuvaesitystä lisättäessä lisäasetuksina löytyy ”kuvan näyttöaika” ja ”kuvan vaihtoefekti”.
Kuvan näyttöaika tarkoittaa yksittäisen kuvan esitysaikaa esityslistassa ja kuvan vaihtoefekti tarkoittaa tehostetta kuvien vaihdon välillä.
Vaihtoefektin avulla kuvat vaihtuvat sulavasti kuvasta toiseen. Otathan huomioon, että vaihtoefektit toimivat vain HD Cube –mediasoittimilla.
Asetusten jälkeen esitys tallennetaan, jonka jälkeen esitys ilmestyy medialistaan.
Esitysten järjestystä voidaan muuttaa raahaamalla ne haluttuun kohtaan ko. esityksen vasemmasta reunasta ” raahaus” painikkeella.