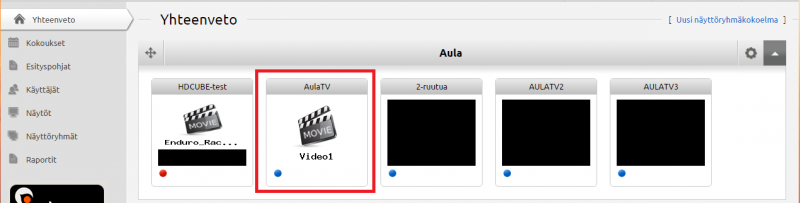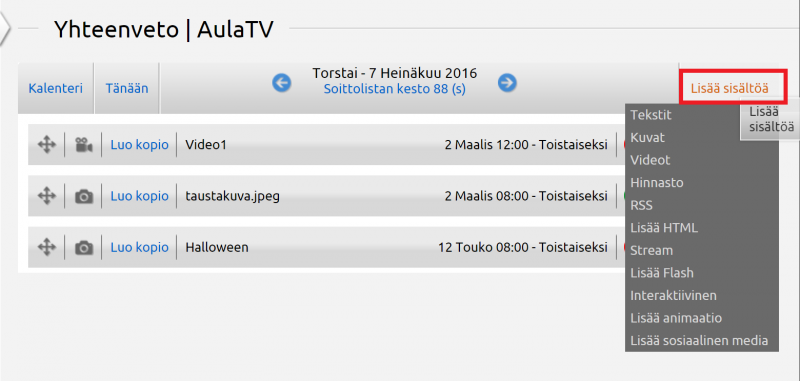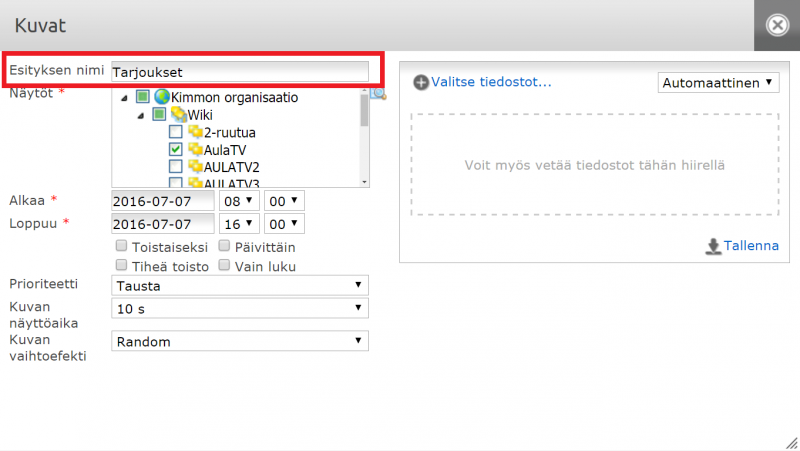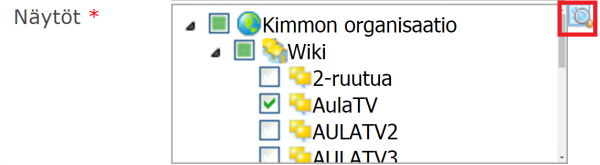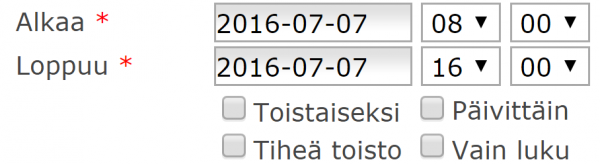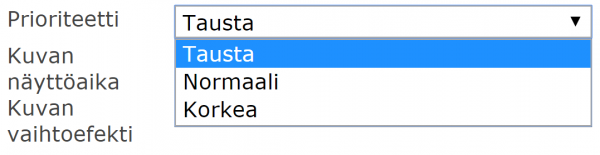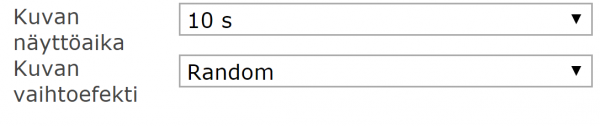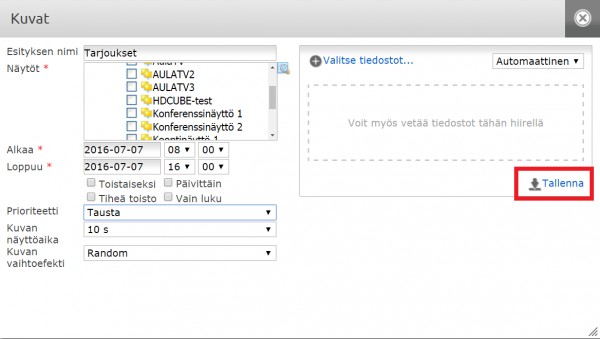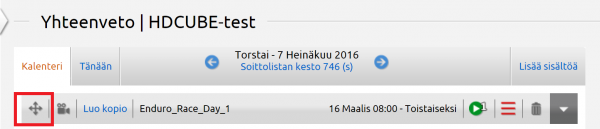Ero sivun ”Sisällön lisääminen näytölle” versioiden välillä
(→Perusohjeet sisällön lisäämiseen) |
|||
| (28 välissä olevaa versiota 4 käyttäjän tekeminä ei näytetä) | |||
| Rivi 1: | Rivi 1: | ||
| − | Selainpohjaisen FirstView Managerin avulla lisäät sisällön helposti etänä näytöille mistä tahansa. FirstView Managerissa luodaan monipuolisia medialistoja (näyttöryhmiä), jotka mediasoitin hakee palvelimelta omaan muistiinsa. Käyttäjä voi lisätä medialistoihin mm. teksti-, kuva- ja videoesityksiä. Esitysten erityispiirteisiin ja materiaalikohtaisiin ohjeisiin voi tutustua seuraavasta linkistä | + | <languages /> |
| + | <translate> | ||
| + | <!--T:1--> | ||
| + | Selainpohjaisen FirstView Managerin avulla lisäät sisällön helposti etänä näytöille mistä tahansa. FirstView Managerissa luodaan monipuolisia medialistoja (näyttöryhmiä), jotka mediasoitin hakee palvelimelta omaan muistiinsa ja toistaa sieltä näytöille. Käyttäjä voi lisätä medialistoihin mm. teksti-, kuva- ja videoesityksiä sekä some-sisältöä. Esitysten erityispiirteisiin ja materiaalikohtaisiin ohjeisiin voi tutustua seuraavasta linkistä: [[Esitystyyppien erityisasetukset]] | ||
| − | === '''Perusohjeet sisällön lisäämiseen''' === | + | === '''Perusohjeet sisällön lisäämiseen''' === <!--T:2--> |
| − | + | [[Tiedosto:Sisällön lisäys-1.png|right|800 px|text middle|Näyttöryhmä yhteenvetosivulla]] | |
| − | [[Tiedosto:Sisällön lisäys-1.png| | + | Sisällön lisääminen tapahtuu Yhteenveto-välilehdeltä. |
| − | + | <!--T:3--> | |
| − | + | Yhteenvedosta '''valitaan haluttu näyttöryhmä''' (medialista) klikkaamalla näyttöryhmän keskeltä. <br clear=all> | |
| − | |||
| − | |||
| − | + | <!--T:4--> | |
| − | [[Tiedosto:Sisällön lisääminen näytölle- | + | [[Tiedosto:Sisällön lisääminen näytölle-2v2.png|right|800 px|Sisällön lisäys]] |
| + | Esityksiä lisätään medialistaan ”lisää sisältöä” kohdasta. | ||
| − | + | <!--T:5--> | |
| + | Valitse '''”lisää sisältöä”''' valikosta oikea materiaalityyppi: esim. kuvat. <br clear=all> | ||
| − | + | <!--T:6--> | |
| − | [[Tiedosto:Sisällön lisääminen näytölle- | + | [[Tiedosto:Sisällön lisääminen näytölle-3v2.png|right|800px|Esityksen nimeäminen]] |
| + | '''Anna esitykselle nimi.''' | ||
| + | <!--T:7--> | ||
| + | Nimi näkyy vain medialistassa, joten nimeämisen tarkoitus on esimerkiksi helpottaa esityksen tunnistamista. <br clear=all> | ||
| + | |||
| + | <!--T:8--> | ||
| + | [[Tiedosto:Sisällön lisääminen näytölle-4v2.png|right|600px|Näyttöjen valinta, joille materiaali halutaan jakaa]] | ||
| + | '''Esitys voidaan jakaa''' monelle näytölle [[Sisällön jakaminen | puurakenteen avulla.]] <br clear=all> | ||
| + | |||
| + | <!--T:9--> | ||
| + | [[Tiedosto:Sisällön lisääminen näytölle-5v2.png|right|600px|Esityksen ajastaminen]] | ||
| + | '''Ajastus''' aloitetaan valitsemalle esitykselle alkamis- ja loppumispäivä. | ||
| + | |||
| + | |||
| + | <!--T:10--> | ||
Esityksen alkamis- ja loppumispäivän määrityksen jälkeen tehdään mahdolliset lisäajastukset: | Esityksen alkamis- ja loppumispäivän määrityksen jälkeen tehdään mahdolliset lisäajastukset: | ||
*Toistaiseksi: esitys näkyy näytöllä toistaiseksi, kunnes se poistetaan tai ajastetaan uudelleen | *Toistaiseksi: esitys näkyy näytöllä toistaiseksi, kunnes se poistetaan tai ajastetaan uudelleen | ||
*Tiheä toisto: esitys kopioituu automaattisesti jokaisen muun soittolistalla olevan esityksen väliin (näkyy näytöllä joka toisena). | *Tiheä toisto: esitys kopioituu automaattisesti jokaisen muun soittolistalla olevan esityksen väliin (näkyy näytöllä joka toisena). | ||
| − | *Päivittäin: Voidaan ajastaa jokaiselle päivälle erikseen (katso lisää kohdasta | + | *Päivittäin: Voidaan ajastaa jokaiselle päivälle erikseen (katso lisää kohdasta [[Esitysten ajastus ja pysäytys|“Päivittäin-työkalu]]”) <br clear=all> |
| − | |||
| − | Prioriteetit kuvaavat esitysten keskinäistä tärkeysjärjestystä eli esitysten suhdetta toisiinsa. Samalle näytölle samaan aikaan asetetut esitykset näkyvät näytöllä valitun prioriteetin mukaisesti. | + | <!--T:11--> |
| + | [[Tiedosto:Sisällön lisääminen näytölle-10v2.png|right|600px|Prioriteetit]] | ||
| + | '''Prioriteetit''' kuvaavat esitysten keskinäistä tärkeysjärjestystä eli esitysten suhdetta toisiinsa. | ||
| + | |||
| + | <!--T:12--> | ||
| + | Samalle näytölle samaan aikaan asetetut esitykset näkyvät näytöllä valitun prioriteetin mukaisesti. | ||
| + | |||
| + | |||
| + | <!--T:13--> | ||
| + | Samalla prioriteetilla tehdyt esitykset näkyvät näytöillä peräkkäin. | ||
*Normaali-prioriteetti asettaa samanaikaiset Tausta-prioriteetin esitykset pauselle | *Normaali-prioriteetti asettaa samanaikaiset Tausta-prioriteetin esitykset pauselle | ||
*Korkea-prioriteetti tekee saman sekä Normaali- että Tausta-prioriteetin esityksille. | *Korkea-prioriteetti tekee saman sekä Normaali- että Tausta-prioriteetin esityksille. | ||
*Prioriteetteja voit käyttää esimerkiksi materiaalin ajastamiseen, kohdentamiseen, ja tärkeisiin tiedotteisiin. | *Prioriteetteja voit käyttää esimerkiksi materiaalin ajastamiseen, kohdentamiseen, ja tärkeisiin tiedotteisiin. | ||
| − | Prioriteettia määritettäessä suositellaan, että materiaalit lisätään aina tausta-prioriteetillä, jos materiaalin ei ole tarkoitus ”ajaa” muun materiaalin ohitse. Prioriteetteihin voi tutustua tarkemmin seuraavasta linkistä < | + | <!--T:14--> |
| − | [[Tiedosto:Sisällön lisääminen näytölle- | + | Prioriteettia määritettäessä suositellaan, että materiaalit lisätään aina tausta-prioriteetillä, jos materiaalin ei ole tarkoitus ”ajaa” muun materiaalin ohitse. |
| + | |||
| + | <!--T:15--> | ||
| + | Prioriteetteihin voi tutustua tarkemmin seuraavasta linkistä: [[Prioriteetit]].<br clear=all> | ||
| + | |||
| + | |||
| + | <!--T:16--> | ||
| + | Perusasetuksista löytyy myös '''”Vain luku”''', joka tarkoittaa, että samantasoiset tai alemmat käyttäjät eivät pysty muokkaamaan esitystä | ||
| + | |||
| + | <!--T:17--> | ||
| + | (mutta voivat ottaa siitä muokattavan kopion). | ||
| + | |||
| + | |||
| + | <!--T:18--> | ||
| + | [[Tiedosto:Sisällön lisääminen näytölle-6v2.png|right|600 px|Kuvan näyttöajan ja efektin valinta]] | ||
| + | Kuvaesitystä lisättäessä lisäasetuksina löytyy ”kuvan näyttöaika” ja ”kuvan vaihtoefekti”. | ||
| + | |||
| + | <!--T:19--> | ||
| + | Kuvan näyttöaika tarkoittaa yksittäisen kuvan esitysaikaa esityslistassa ja kuvan vaihtoefekti tarkoittaa tehostetta kuvien vaihdon välillä. | ||
| + | |||
| + | <!--T:20--> | ||
| + | Vaihtoefektin avulla kuvat vaihtuvat sulavasti kuvasta toiseen. Otathan huomioon, että vaihtoefektit toimivat vain HD Cube –mediasoittimilla. <br clear=all> | ||
| + | |||
| + | |||
| + | |||
| + | <!--T:21--> | ||
| + | [[Tiedosto:Sisällön lisääminen näytölle-7v2.png|right|600px|Esityksen tallennus]] | ||
| + | Asetusten jälkeen '''esitys tallennetaan''', jonka jälkeen esitys ilmestyy medialistaan. <br clear=all> | ||
| + | |||
| + | |||
| + | <!--T:22--> | ||
| + | [[Tiedosto:Sisällön lisääminen näytölle-8v2.png|right|600px]] | ||
| + | '''Esitysten järjestystä''' voidaan muuttaa raahaamalla ne haluttuun kohtaan ko. esityksen vasemmasta reunasta ” raahaus” painikkeella. <br clear=all> | ||
| + | |||
| + | |||
| + | |||
| − | |||
| − | |||
| − | |||
| − | |||
| − | |||
| − | + | === [[EXTRA: Powerpoint-esityksen muuttaminen näytöille sopivaksi]] === <!--T:23--> | |
| − | [[ | + | </translate> |
Nykyinen versio 7. heinäkuuta 2016 kello 12.20
Selainpohjaisen FirstView Managerin avulla lisäät sisällön helposti etänä näytöille mistä tahansa. FirstView Managerissa luodaan monipuolisia medialistoja (näyttöryhmiä), jotka mediasoitin hakee palvelimelta omaan muistiinsa ja toistaa sieltä näytöille. Käyttäjä voi lisätä medialistoihin mm. teksti-, kuva- ja videoesityksiä sekä some-sisältöä. Esitysten erityispiirteisiin ja materiaalikohtaisiin ohjeisiin voi tutustua seuraavasta linkistä: Esitystyyppien erityisasetukset
Perusohjeet sisällön lisäämiseen
Sisällön lisääminen tapahtuu Yhteenveto-välilehdeltä.
Yhteenvedosta valitaan haluttu näyttöryhmä (medialista) klikkaamalla näyttöryhmän keskeltä.
Esityksiä lisätään medialistaan ”lisää sisältöä” kohdasta.
Valitse ”lisää sisältöä” valikosta oikea materiaalityyppi: esim. kuvat.
Anna esitykselle nimi.
Nimi näkyy vain medialistassa, joten nimeämisen tarkoitus on esimerkiksi helpottaa esityksen tunnistamista.
Esitys voidaan jakaa monelle näytölle puurakenteen avulla.
Ajastus aloitetaan valitsemalle esitykselle alkamis- ja loppumispäivä.
Esityksen alkamis- ja loppumispäivän määrityksen jälkeen tehdään mahdolliset lisäajastukset:
- Toistaiseksi: esitys näkyy näytöllä toistaiseksi, kunnes se poistetaan tai ajastetaan uudelleen
- Tiheä toisto: esitys kopioituu automaattisesti jokaisen muun soittolistalla olevan esityksen väliin (näkyy näytöllä joka toisena).
- Päivittäin: Voidaan ajastaa jokaiselle päivälle erikseen (katso lisää kohdasta “Päivittäin-työkalu”)
Prioriteetit kuvaavat esitysten keskinäistä tärkeysjärjestystä eli esitysten suhdetta toisiinsa.
Samalle näytölle samaan aikaan asetetut esitykset näkyvät näytöllä valitun prioriteetin mukaisesti.
Samalla prioriteetilla tehdyt esitykset näkyvät näytöillä peräkkäin.
- Normaali-prioriteetti asettaa samanaikaiset Tausta-prioriteetin esitykset pauselle
- Korkea-prioriteetti tekee saman sekä Normaali- että Tausta-prioriteetin esityksille.
- Prioriteetteja voit käyttää esimerkiksi materiaalin ajastamiseen, kohdentamiseen, ja tärkeisiin tiedotteisiin.
Prioriteettia määritettäessä suositellaan, että materiaalit lisätään aina tausta-prioriteetillä, jos materiaalin ei ole tarkoitus ”ajaa” muun materiaalin ohitse.
Prioriteetteihin voi tutustua tarkemmin seuraavasta linkistä: Prioriteetit.
Perusasetuksista löytyy myös ”Vain luku”, joka tarkoittaa, että samantasoiset tai alemmat käyttäjät eivät pysty muokkaamaan esitystä
(mutta voivat ottaa siitä muokattavan kopion).
Kuvaesitystä lisättäessä lisäasetuksina löytyy ”kuvan näyttöaika” ja ”kuvan vaihtoefekti”.
Kuvan näyttöaika tarkoittaa yksittäisen kuvan esitysaikaa esityslistassa ja kuvan vaihtoefekti tarkoittaa tehostetta kuvien vaihdon välillä.
Vaihtoefektin avulla kuvat vaihtuvat sulavasti kuvasta toiseen. Otathan huomioon, että vaihtoefektit toimivat vain HD Cube –mediasoittimilla.
Asetusten jälkeen esitys tallennetaan, jonka jälkeen esitys ilmestyy medialistaan.
Esitysten järjestystä voidaan muuttaa raahaamalla ne haluttuun kohtaan ko. esityksen vasemmasta reunasta ” raahaus” painikkeella.